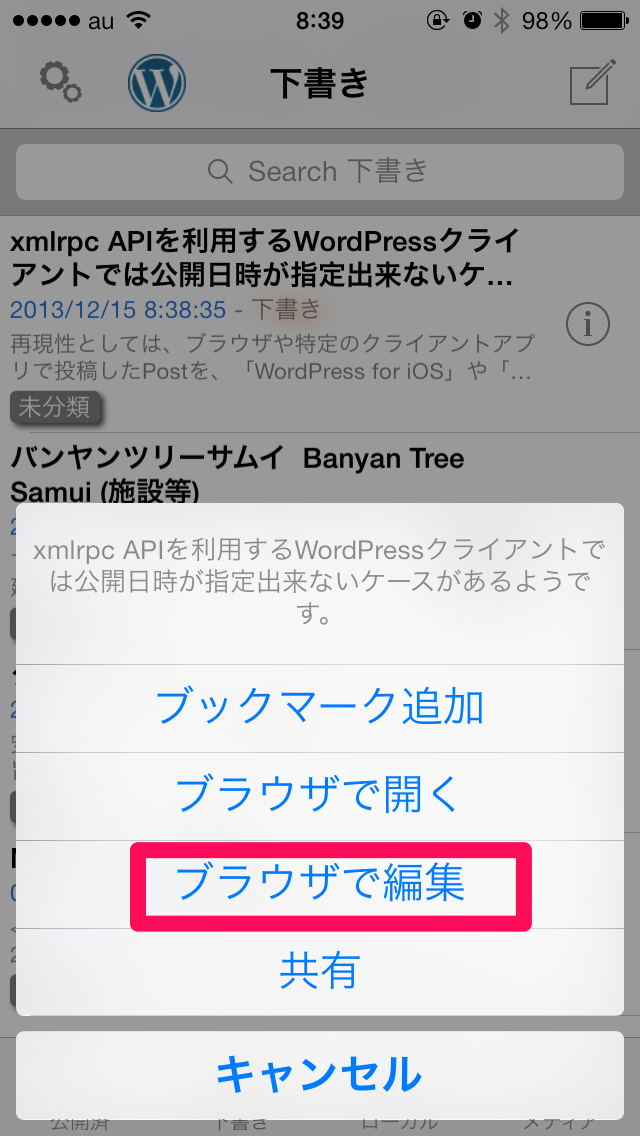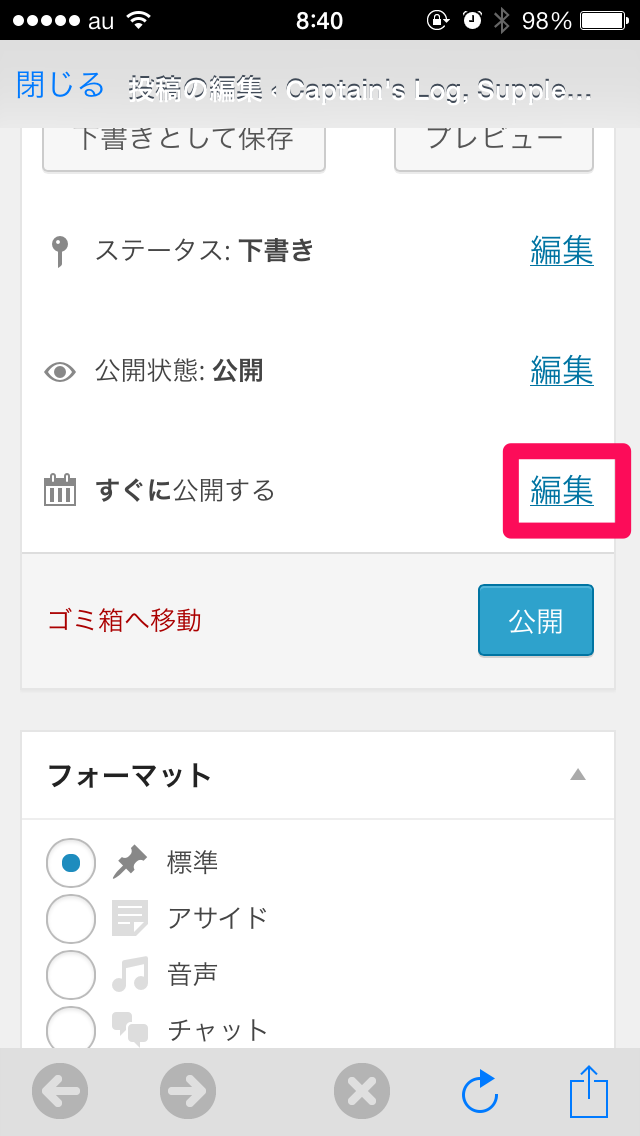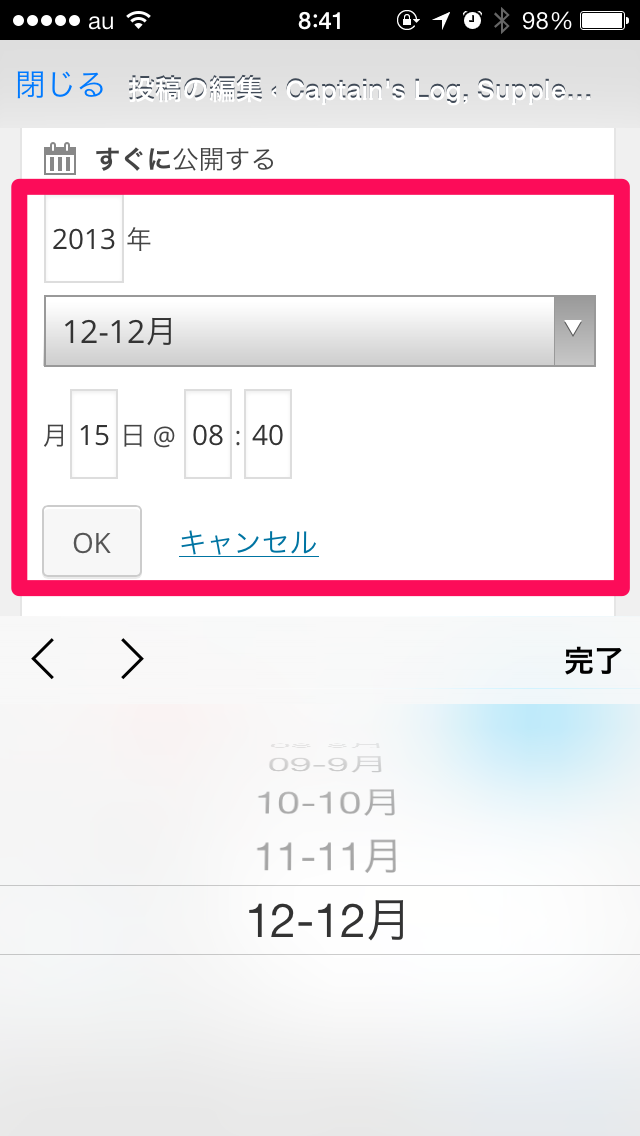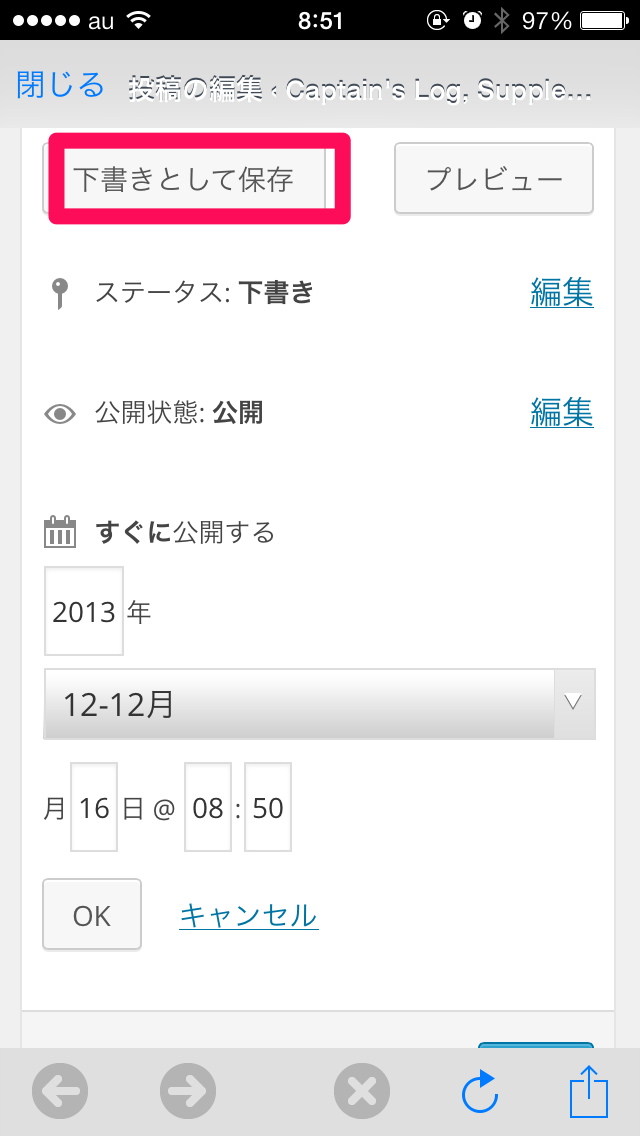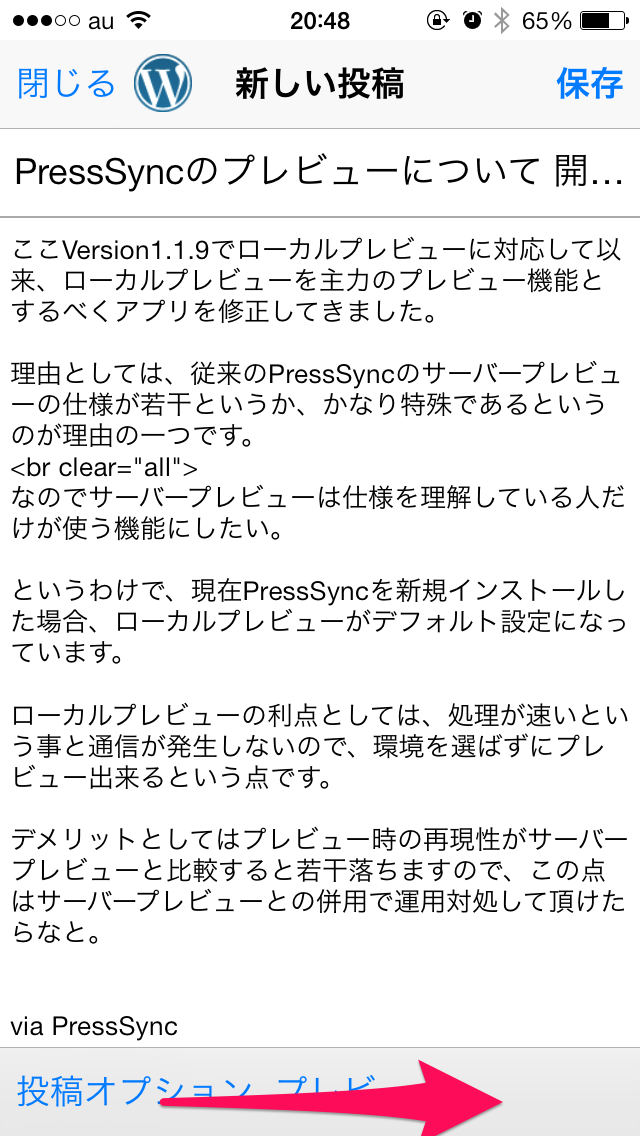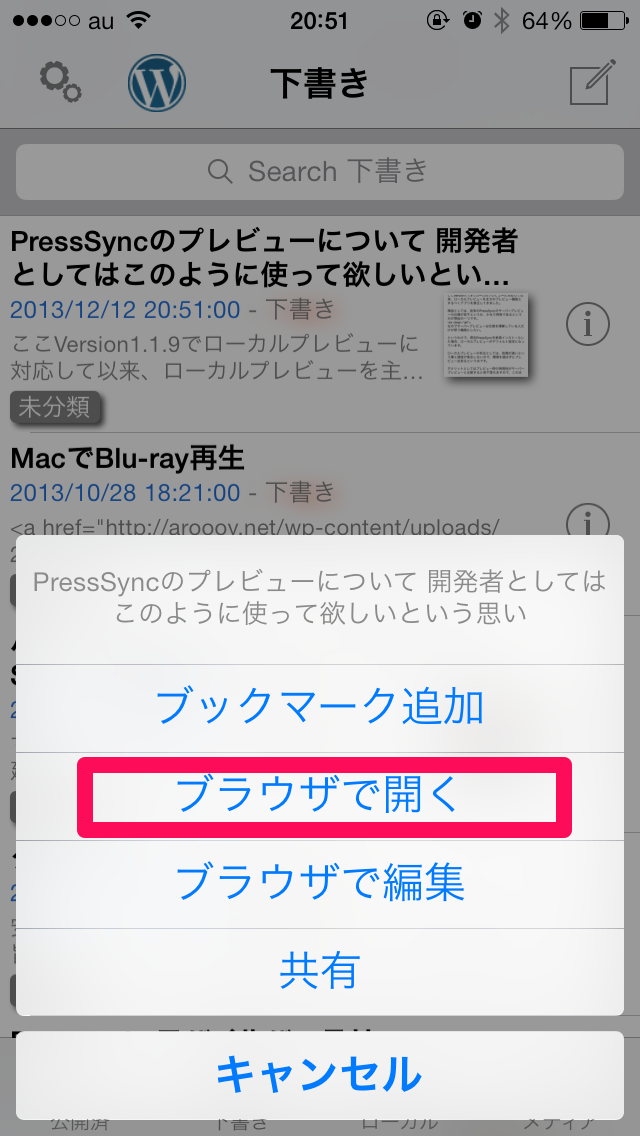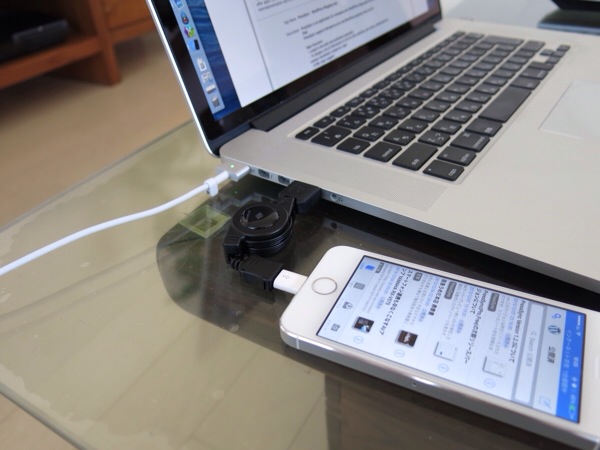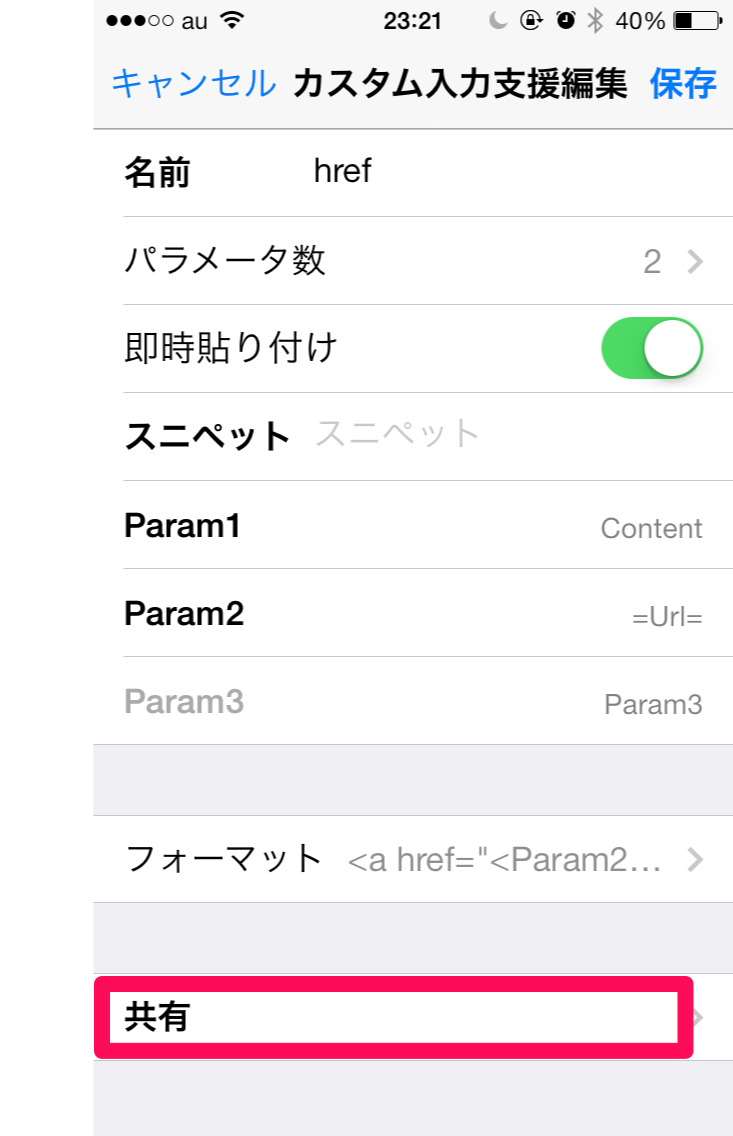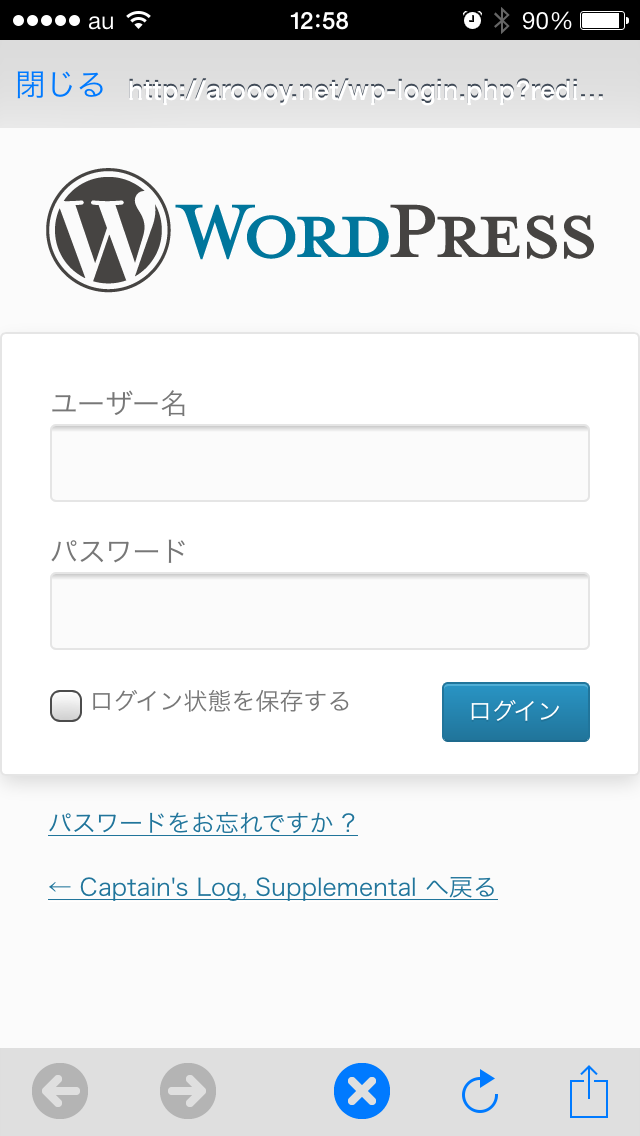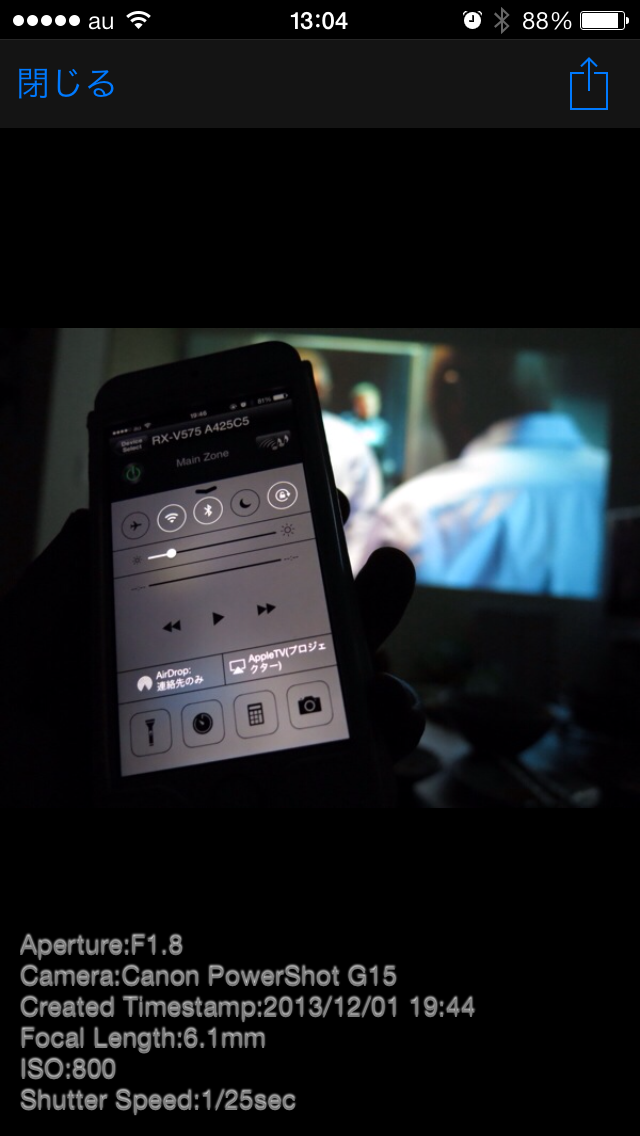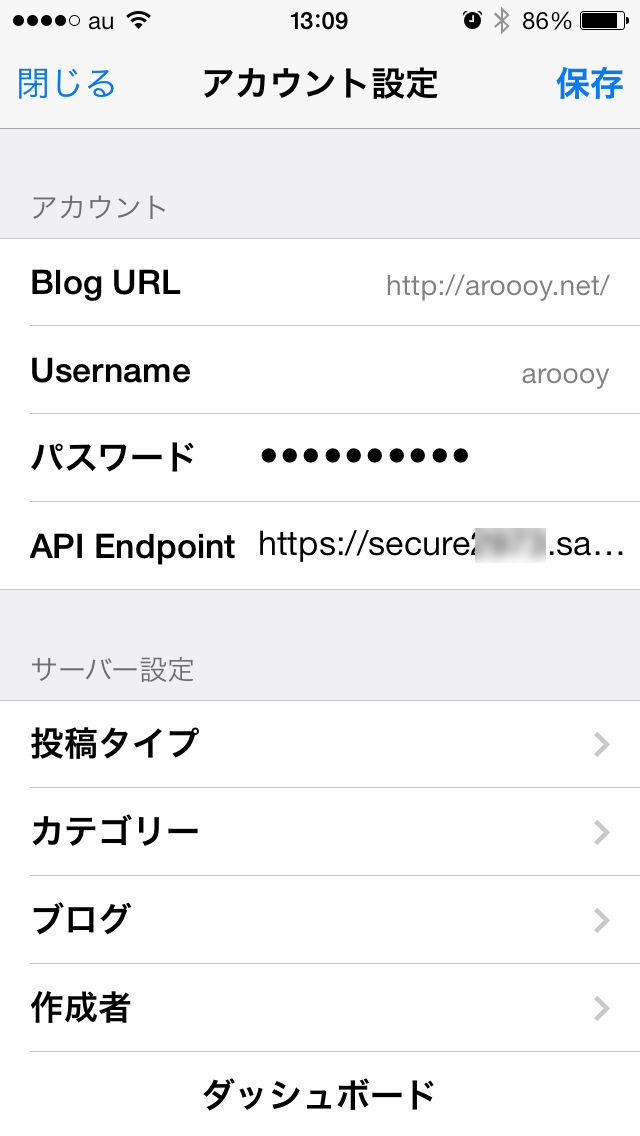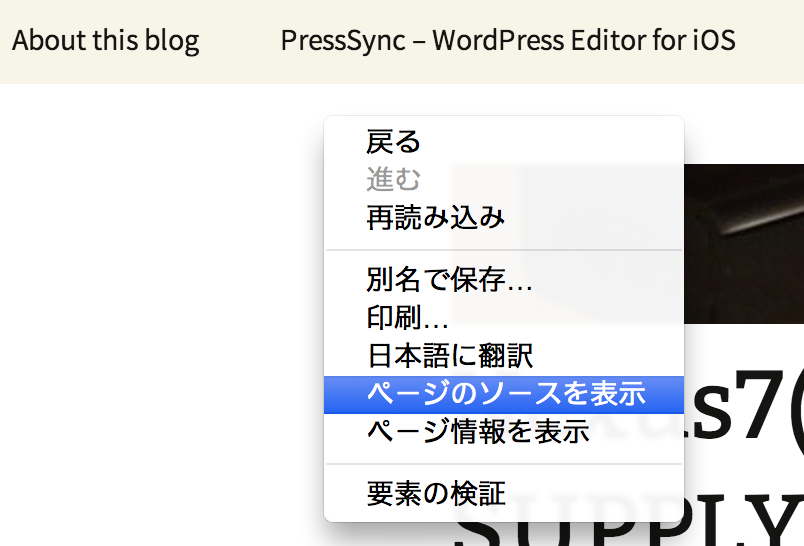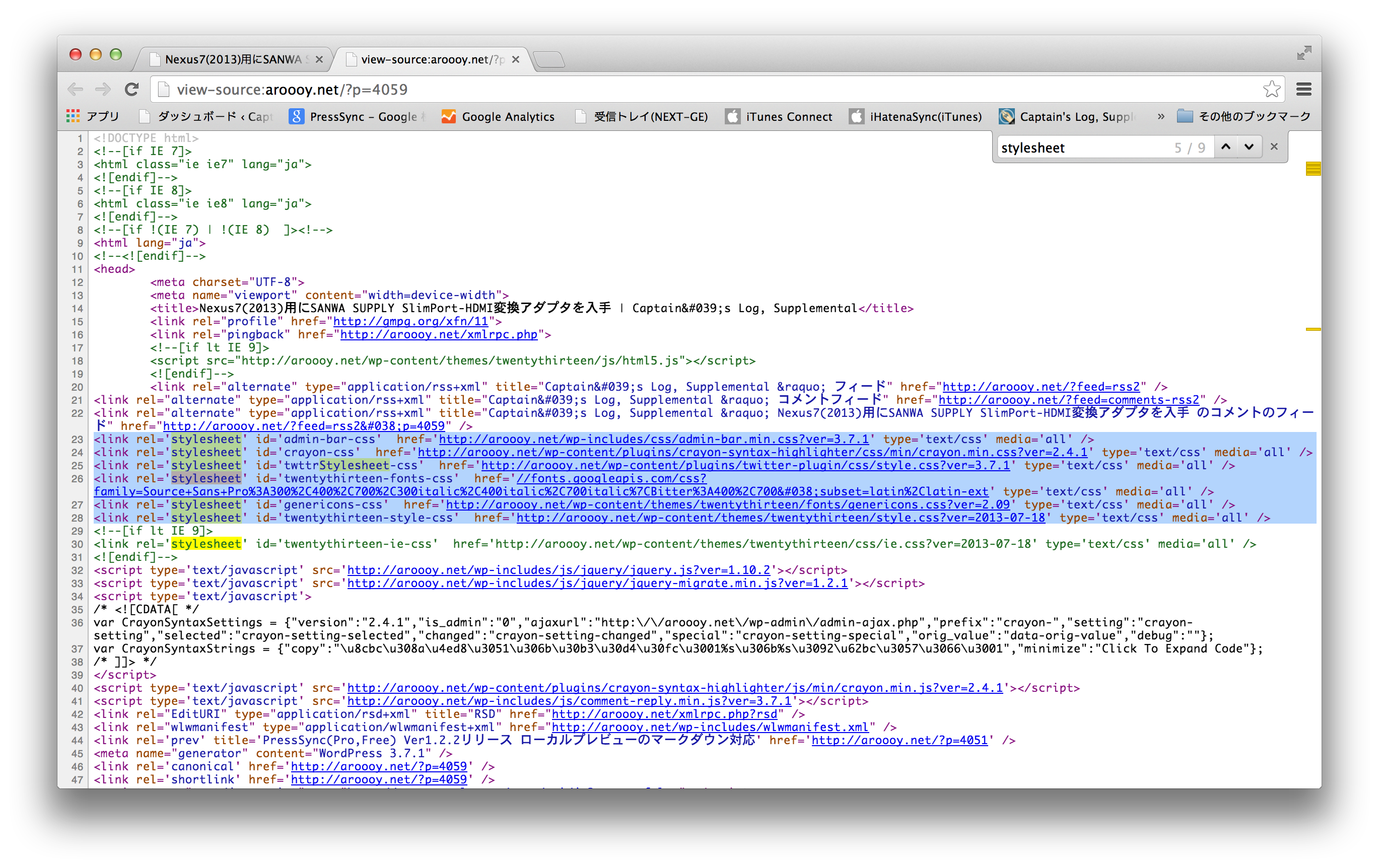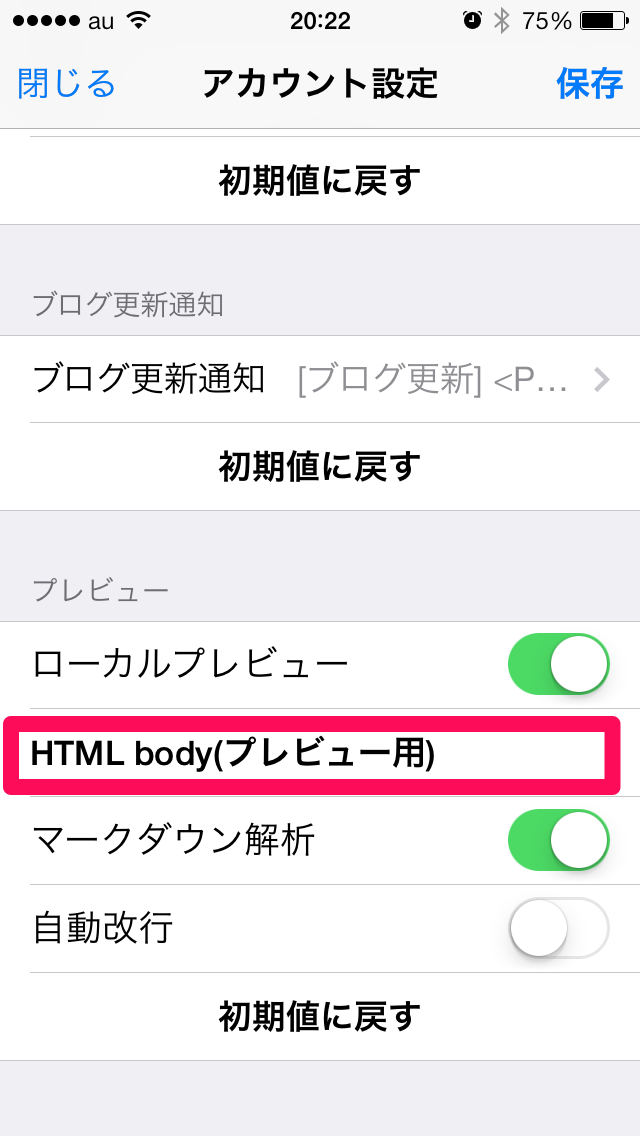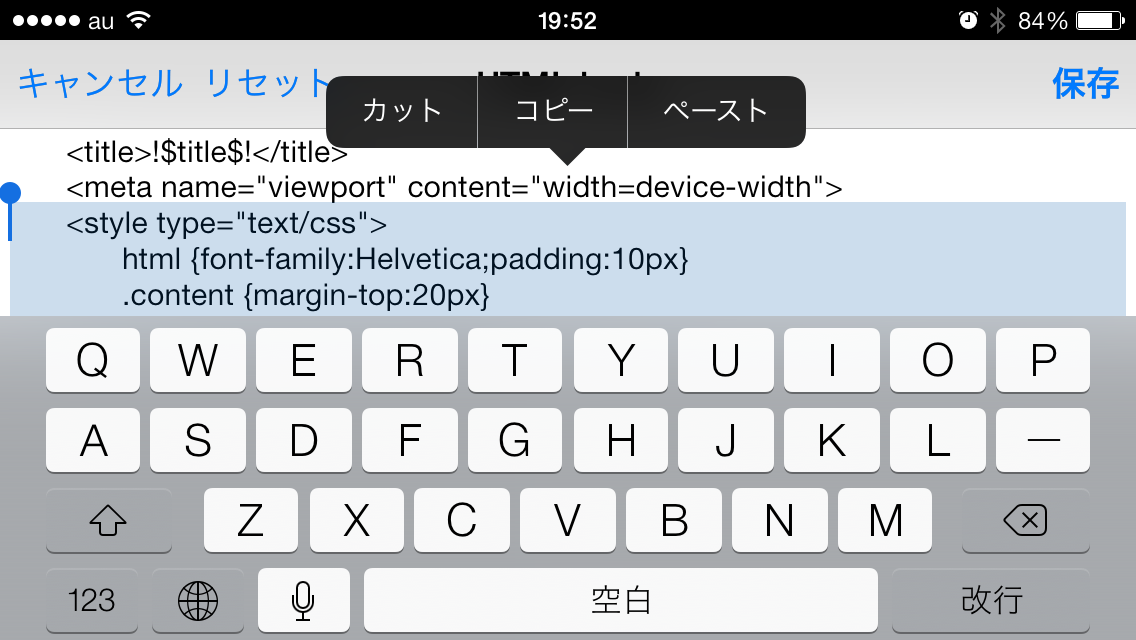この手の製品ってたぶん売れてないんだろうなぁと思うのですが折角入手したのでご紹介。
なぜAVアンプを入手したのか?
元々の私の目的としては映像の最終的な出力先がプロジェクターなので入力ソースである複数のデバイスを簡易に切り替える手段が欲しかったのです。
最近の薄型テレビだと複数のHDMI入力ポートを備えており更にテレビ自体がスピーカーで音を鳴らす機能を持っている為、テレビ自体がHDMI切り替え機能を有してるわけです。
普通はプロジェクターも複数のHDMIポートを備えていますが大抵のプロジェクターのHDMI入力は音声信号をターミネートしてしまうんですよね。
音声出力機能がありませんから。
というわけでプロジェクターの直前でHDMIを切り替える必要性が出てきました。
HDMI切り替え機的な商品もあるのですが1万円前後と結構なお値段。
ならば新しいAVアンプを買って今持ってるのをリプレースしようという結論に至りました。
(今まで使ってた古いAVアンプにも映像入力を切り替える機能はあったがS端子までだった(^^;)
AVアンプとは
最近のスマートフォンと連携出来るようなアクティブスピーカーやミニコンポはアンプを内蔵しているのでアンプの存在を意識する事は無いと思いますが、そもそもアンプとはスピーカーを駆動するための道具です。
ちょっと乱暴な例えだとデジタル一眼カメラの本体とレンズの関係に近いかも。
アクティブスピーカーがコンデジ的な立ち位置で。
映像信号のセレクター機能を有しているという事がAVアンプ最大の特徴です。
ここ数年の動向としてはイーサネットポートを装備しネットワーク上にあるコンテンツを再生する機能などが付加されているようです。
最近では冷蔵庫や洗濯機が無意味にネットワーク対応したりしてますが、AVアンプに関してはリモート操作や入力ソースが無限に増えたりなど、非常に相性のよい進化だと言えそうです。
とても素晴らしいスマートフォン連携
タイトルにも書きましたがスマートフォン連携がなかなか良い感じです。
旧モデルから堅実にネットワーク対応してきた結果として現状のこの快適なスマートフォン連携も出来る現状があるんだろうなぁと、アプリの評価を過去に遡って見て感じた次第です。
当初はハイエンドモデルにのみ搭載されてきた機能が、今日では普及価格帯の製品でも使えるようになったようで良い時代になったものです。
スマートフォン連携と一言で言っても、YAMAHAのAVアンプは様々な入力方式があります。
AirPlay
YAMAHA RX-V575はAirPlayのサーバー(音声のみ)機能があります。
iOSデバイスなどから接続すると自動的にアンプの電源が入ります。
映像も送れたら最高なんですがサードパーティメーカーには無理なんでしょうね、たぶん。
MHL接続
AndroidスマートフォンはMHLで映像と音声を出力出来る機種が多くあります。
私はMHL対応のAndroid端末を持っていないので動作確認できていないのですが、HDMIケーブル不要、USBケーブル一本でアンプと接続出来れば便利そうです。
一応iOSデバイスもUSB接続してデバイス内の音楽を再生することが出来るのですが、映像は再生出来ません。
充実のネットワーク機能
DLNAサーバー内の音楽を再生したり、ネットワークラジオを再生したり出来ます。
ネットワークを使えばファームウェアアップデートも楽チン。

まとめ
機能が多すぎて紹介しきれませんw
私としてはスマートフォンやPCに入ってる動画を便利に再生したいという思いがあったのですが、その点に関してはケチのつけようがありません。
専用アプリを使えばアンプの操作を殆ど行えますし、スマートフォン一台で操作が全て完結するというのは素晴らしいです。

正直AVアンプは時代から取り残されたジャンルだと思っていましたが、他の白物家電なんかよりかは、よっぽど実用的なレベルで進化を遂げてると思いますよ!
via PressSync