Bootcampでパーティションを切ってWindows、Macを使っていると、容量の少なめSSDモデルのMacBookでは容量不足に悩まされるんですよね。
仕事でもMacBookを使う必要性が出てきた為、思い切ってSSDを換装してみました。
手順はそんなに難しく無いのですが説明書に書かれている内容が薄すぎて戸惑いました。このエントリーは自分用の備忘録としても残しておきます。
アンボクシング
MacBookを分解する為の特殊な星型ドライバーが同梱されています。

既存のSSDドライブを外付けUSB3.0ドライブとして活用出来るケースが同梱されています。アルミ製で高級感あり。

ちなみにこのケースはMacBookのデータをJetDriveにリストアする為にも使います。
データの移行
同梱されているケースにJetDriveをインストールし、USBケーブルでMacBookに接続します。

Optionボタンを押しながらMacBookを起動し、ディスクユーティリティーを起動します。そしてJetDriveを初期化します。
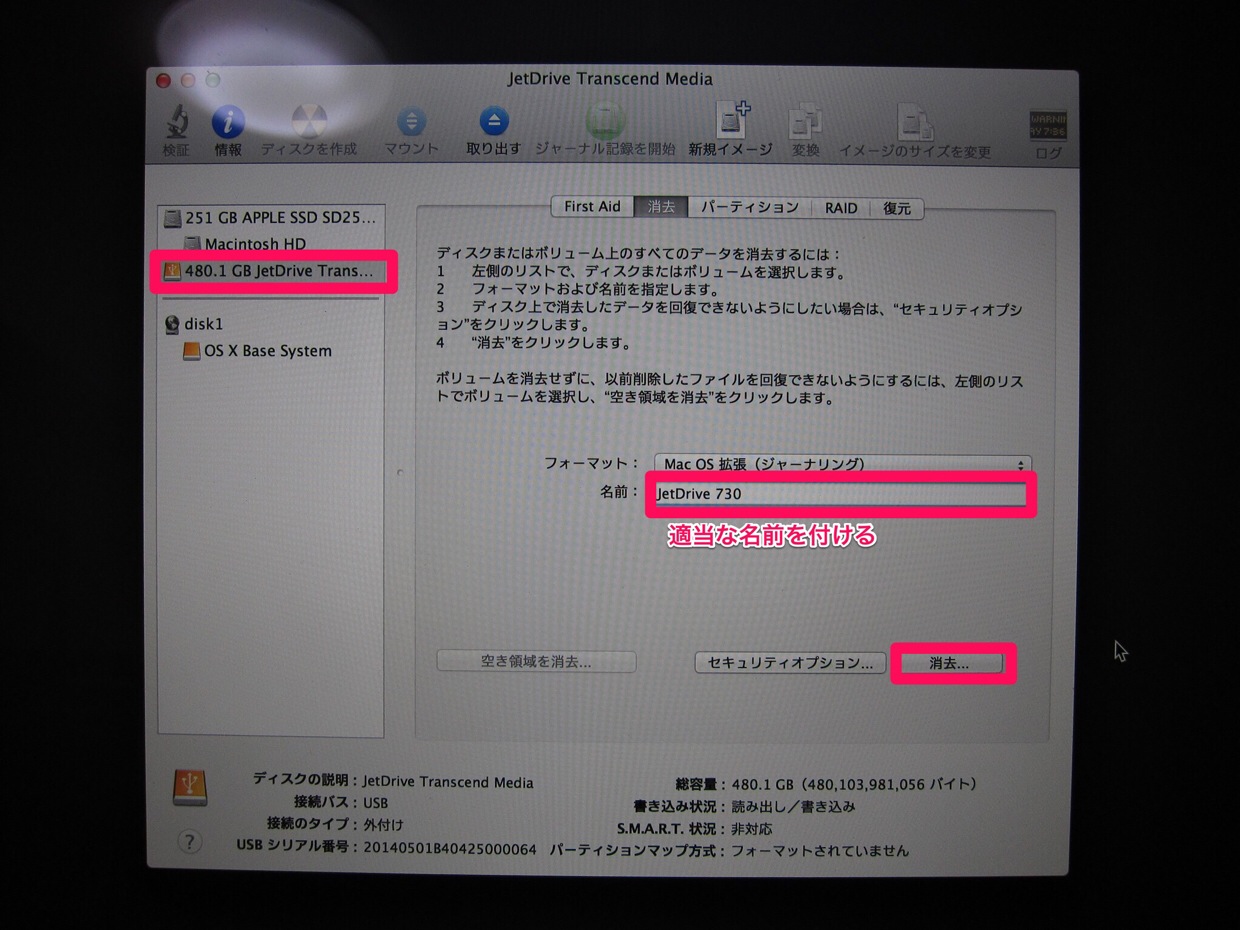
オリジナルのMacBookのSSDドライブを選択し、復元タブを選択。JetDriveを復元先にドラッグし、復元ボタンをクリックします。
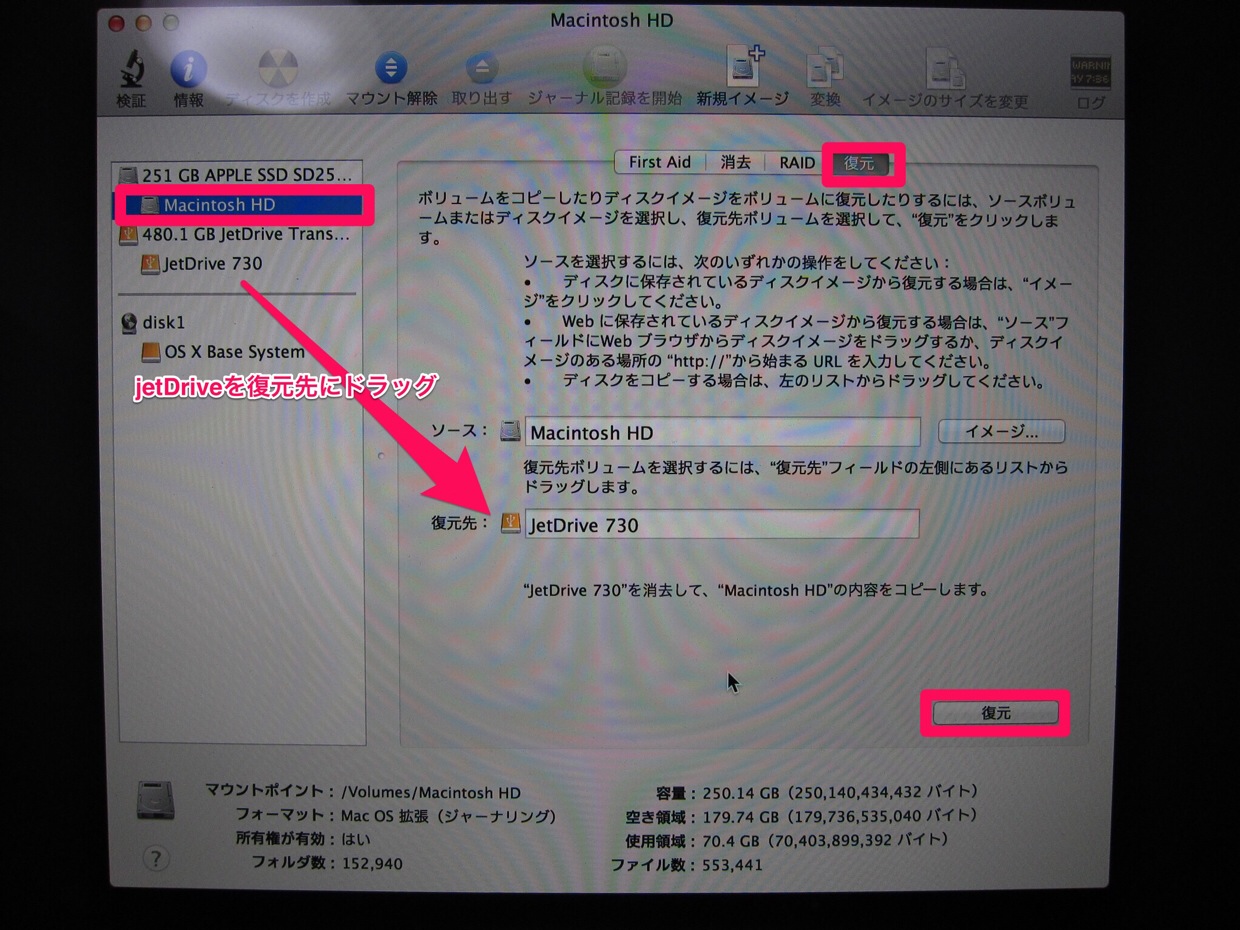
数分でJetDriveにデータがコピーされるはずです。
分解、SSDドライブの交換
追記.分解という表現が悪いですが、裏蓋を外すだけです。ネジが特殊なネジなので普通は外せないのですが、同梱されているドライバーで簡単に取り外す事が出来ます。
分解の際に注意すべき点は、ドライバーが二種類あり、適切なドライバーを選ばないとネジ穴を壊してしまいそうな点です。頭の黒いドライバーが背面のネジを外すドライバーで、赤いドライバーは、SSDドライブを固定しているネジを外す為の物です。後者は同梱されてるSSDドライブケース用でもあります。
以上。後はネジを元どおりに締め直してMacBookを起動すれば元と同じように起動します。以前と異なるのはストレージ容量だけw
データのバックアップから物理的な換装までトータル所要時間は30分って所ですね。いやー簡単ですw
JetDriveの利用で性能は向上するのか?
一応、Bootcampで起動したWindows上でそれぞれ速度計測してみました。参考になりますれば。
Macbook-Pro-Retina-Early-2013-SSD
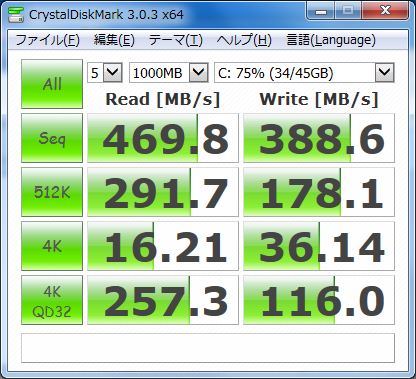
条件としては両者共に、クリーンインストール後に開発環境等をインストールした直後に計測した結果です。
うーむ、何とも。
容量が増えた事により空き容量も増えてるので目に見えるくらいの速度向上があるかな?と期待していたのですが、若干残念ではありますが、元々速度に不満は感じてませんでしたので、容量が増えただけで満足ですw
おまけ

付属するSSDドライブケースはアルミニウム製で軽く、同じくアルミ筐体のMacBookとマッチします。
JetDriveを入手すると洒落乙な超高性能外付けドライブが手に入ります。オリジナルのSSDドライブを初期化するのはかなり勇気が必要ですけど。
トランセンド Macbook Pro専用 SDスロット対応拡張メモリーカード 512GB for 【Macbook Pro M4 (2024)】&【Macbook Pro 14" & 16" (2021/2023)】&【Retina display 13" (Late 2012 ~ Early 2015)】対応 TS512GJDL330
¥9,980 (2025年10月23日 09:12 GMT +09:00 時点 - 詳細はこちら価格および発送可能時期は表示された日付/時刻の時点のものであり、変更される場合があります。本商品の購入においては、購入の時点で当該の Amazon サイトに表示されている価格および発送可能時期の情報が適用されます。)トランセンドジャパン Macbook Pro専用 SDスロット対応拡張メモリーカード 256GB for【Macbook Pro 14"(2021)】対応 & Macbook Pro with Retina display 13" (Late 2012 - Early 2015)対応 TS256GJDL330
¥5,980 (2025年10月23日 09:12 GMT +09:00 時点 - 詳細はこちら価格および発送可能時期は表示された日付/時刻の時点のものであり、変更される場合があります。本商品の購入においては、購入の時点で当該の Amazon サイトに表示されている価格および発送可能時期の情報が適用されます。)トランセンド Macbook Pro専用 SDスロット対応拡張メモリーカード 1TB for 【Macbook Pro M4 (2024)】&【Macbook Pro 14" & 16" (2021/2023)】&【Retina display 13" (Late 2012 ~ Early 2015)】対応 TS1TJDL330
¥22,800 (2025年10月23日 09:12 GMT +09:00 時点 - 詳細はこちら価格および発送可能時期は表示された日付/時刻の時点のものであり、変更される場合があります。本商品の購入においては、購入の時点で当該の Amazon サイトに表示されている価格および発送可能時期の情報が適用されます。)トランセンドジャパン Transcend Mac専用SSD 240GB アップグレードキット (Thunderbolt 対応ケース付)MacBook Pro/MacBook Air/Mac mini/Mac Pro 用 TS240GJDM825
23% オフトランセンドジャパン Transcend SSD MacBook Air専用アップグレードキット (Mid 2012[11"&13"]) SATA3 6Gb/s 240GB 5年保証 JetDrive / TS240GJDM520
¥27,057 (2025年10月23日 13:30 GMT +09:00 時点 - 詳細はこちら価格および発送可能時期は表示された日付/時刻の時点のものであり、変更される場合があります。本商品の購入においては、購入の時点で当該の Amazon サイトに表示されている価格および発送可能時期の情報が適用されます。)via PressSync





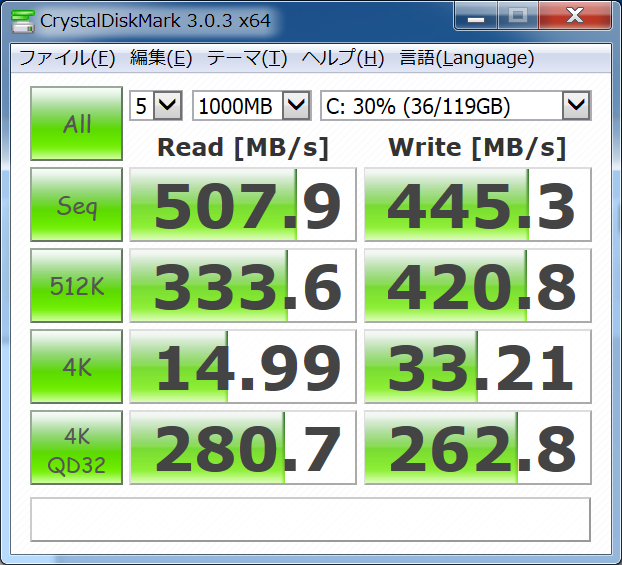






![[製品特徴]:空いているMacBookのカードスロットにピッタリ納まり、利用可能なストレージ容量が即座に増やせます。 [対応モデル]:"対象モデル追加" 【Macbook Pro 14"(2021)】に対応! ! [対応モデル]:Macbook Pro Retina display 13"(Late 2012 ~ Early 2015)の各モデルに対応 [容量]:256GB [最大読出速度]:95MB/s [保証]:5年保証、保証規定に関してはトランセンドホームページをご参照ください。※記録デー...](https://m.media-amazon.com/images/I/31kkpFtFqcL._SL160_.jpg)












![対応モデル : MacBook Air / Mid 2012 [Size 11"&13"] シーケンシャル:読み出し570MB/s 書き込み290MB/s インターフェース:SATA III 6Gb/s 容量:240GB 5年保証 商品の仕様・外観は製造時期 / 発送のタイミングにより画像と異なる場合がございます。](https://m.media-amazon.com/images/I/41PpnjaZ2mL._SL160_.jpg)
![トランセンドジャパン Transcend SSD MacBook Air専用アップグレードキット (Mid 2012[11"&13"]) SATA3 6Gb/s 240GB 5年保証 JetDrive / TS240GJDM520 #1](https://m.media-amazon.com/images/I/51+x-ibeLjL._SL100_.jpg)
![トランセンドジャパン Transcend SSD MacBook Air専用アップグレードキット (Mid 2012[11"&13"]) SATA3 6Gb/s 240GB 5年保証 JetDrive / TS240GJDM520 #2](https://m.media-amazon.com/images/I/51tuO7pc7ML._SL100_.jpg)
![トランセンドジャパン Transcend SSD MacBook Air専用アップグレードキット (Mid 2012[11"&13"]) SATA3 6Gb/s 240GB 5年保証 JetDrive / TS240GJDM520 #3](https://m.media-amazon.com/images/I/51WyR2920PL._SL100_.jpg)
![トランセンドジャパン Transcend SSD MacBook Air専用アップグレードキット (Mid 2012[11"&13"]) SATA3 6Gb/s 240GB 5年保証 JetDrive / TS240GJDM520 #4](https://m.media-amazon.com/images/I/51n1AOmRvcL._SL100_.jpg)
![トランセンドジャパン Transcend SSD MacBook Air専用アップグレードキット (Mid 2012[11"&13"]) SATA3 6Gb/s 240GB 5年保証 JetDrive / TS240GJDM520 #5](https://m.media-amazon.com/images/I/41oQk2iOljL._SL100_.jpg)