開封とか面倒くさい事はすっ飛ばして、純正ケースまで装着した状態でブツ撮り。
レンズとフラッシュの箇所が大きく開いてます。この穴の大きさだと指でレンズを触ってしまうのが気がかりです。

私はiPhoneって基本的に白しか選ばないのですが、それに合うケースの色で少し悩みました。無難なのは黒ですが、白に合う色はこの淡いピンクのような…

マナーモードスイッチにアクセスし辛い。指の太い人だと厳しいかも。

それにしても薄いですねー。ケースを付けても全く厚みを感じません。

iPhone6 Plusを使ってみた感想ですが、この大きな画面大きな解像度の恩恵を最大限に受けれるのは、普段使っているアプリにも左右されるよなーと思いました。
例えばこのブログはPressSyncというiOSアプリを使って書いているのですが、このアプリの場合、iPhone6 Plusで動作させても、全く同じイメージのUIが大きな画面で動いてるという状況です。そりゃ、画面が大きいから文字が打ちやすいとか誤操作し辛いというメリットはあるんですが、アプリによっては、その程度の恩恵です。
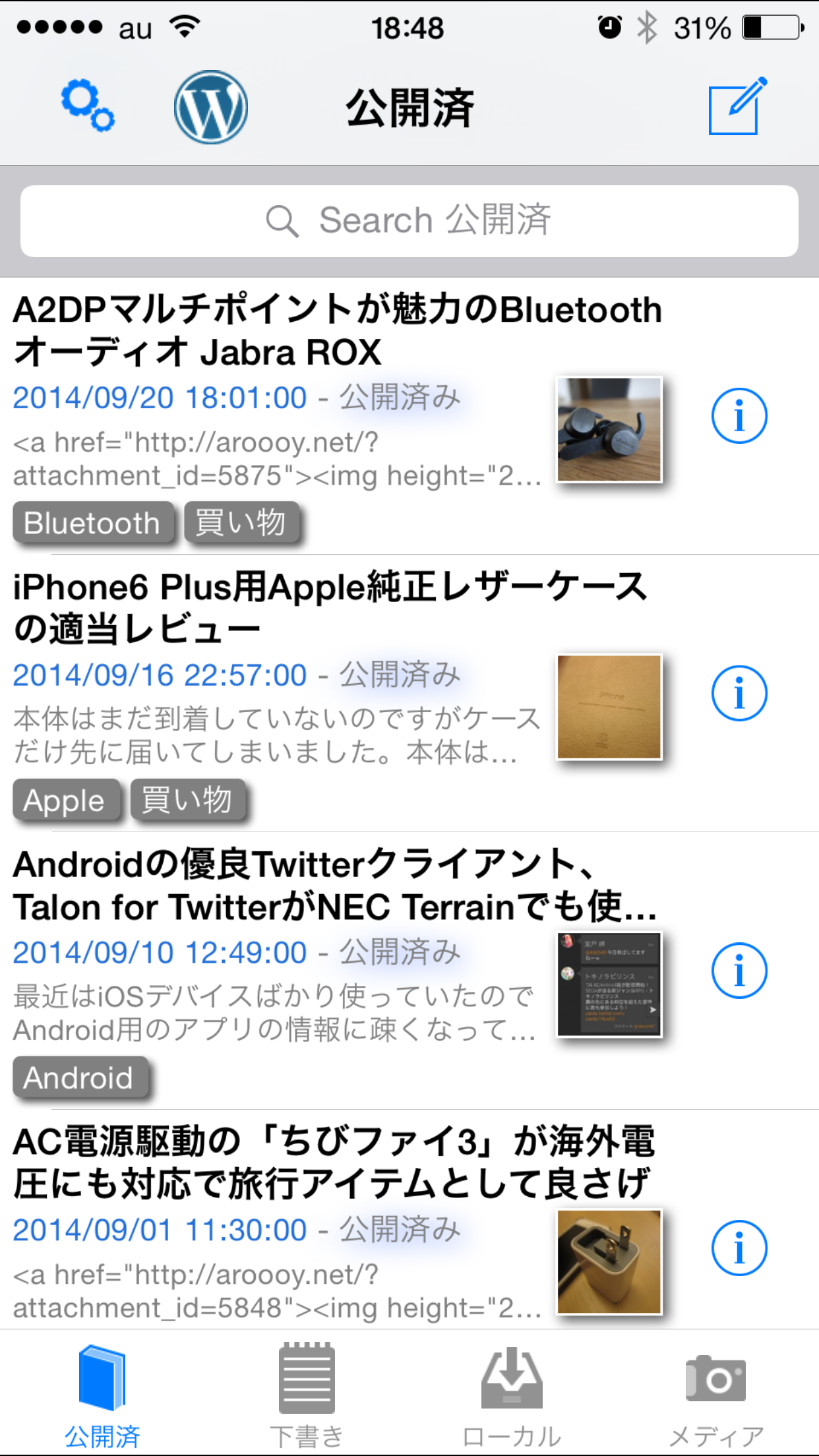
対してゲームとか画像系のアプリとかはいい感じじゃないでしょうか?
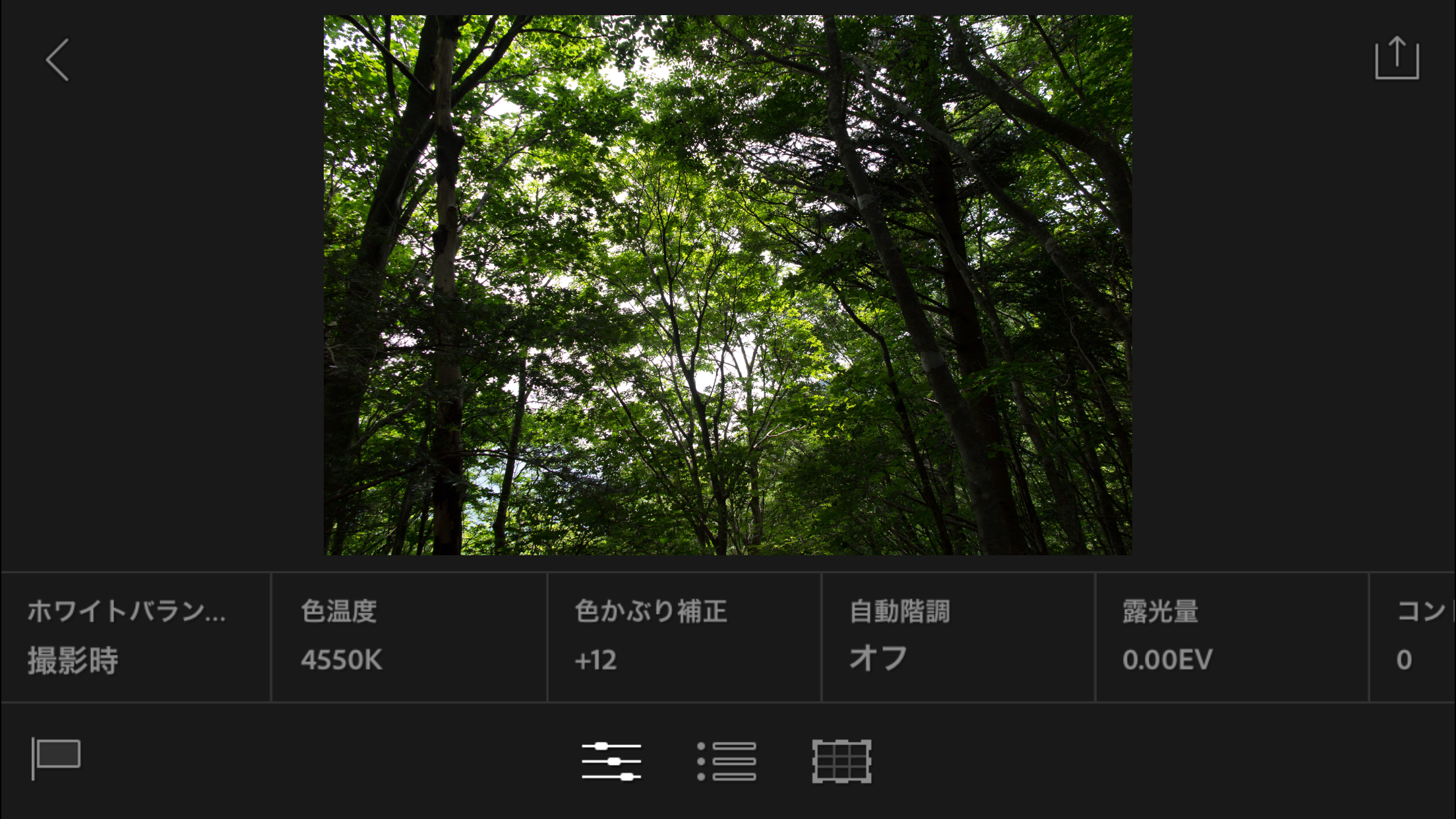
上のスクリーンショットはiPhone版のLightroomですが、こういうアプリは画面が大きければ大きい程良いですよね。
iPhone6 PlusはiPad Miniの用途を兼ねる事が出来るか?という議論はちらほらあるんですが、結局の所その人が使ってるアプリによっては可能かもしれないって感じですね。iPadでしか動作しないアプリを常用してい場合、その時点でアウトですし。
私としては画面が大きいから快適にWeb閲覧出来るとか、そんな低いレベルの事に非常に大きな魅力感じてるのですが、それも選択の一つだと思うのですよね。
画面が大きいので両手QWERTY入力も激しく便利です。iPad Miniでは大きすぎてこうはいかない。
今回のiPhone6は同時に二機種も発売されて選択出来る幸せがあります。ご購入検討されている方は自分の使い方にあった良いご決断を。
【整備済み品】 Apple iPhone SE(第3世代) 64GB スターライト SIMフリー (整備済み品)
¥26,799 (2025年10月18日 05:38 GMT +09:00 時点 - 詳細はこちら価格および発送可能時期は表示された日付/時刻の時点のものであり、変更される場合があります。本商品の購入においては、購入の時点で当該の Amazon サイトに表示されている価格および発送可能時期の情報が適用されます。)【整備済み品】 Apple iPhone SE(第3世代) 128GB ミッドナイト SIMフリー (整備済み品)
5% オフAirPlay、画面ミラーリング、キャストアプリ、Apple iPhone iPad Mac iOS ディスプレイミラーリング、画面共有、音声ビデオストリーミング、Spotify YouTube をサポート、無料トライアル | FireMirror
¥0 (2025年10月18日 06:27 GMT +09:00 時点 - 詳細はこちら価格および発送可能時期は表示された日付/時刻の時点のものであり、変更される場合があります。本商品の購入においては、購入の時点で当該の Amazon サイトに表示されている価格および発送可能時期の情報が適用されます。)【整備済み品】 Apple iPhone 14 128GB ブルー SIMフリー 5G対応 (整備済み品)
【整備済み品】 Apple iPhone SE(第3世代) 128GB スターライト SIMフリー (整備済み品)
¥34,000 (2025年10月18日 06:27 GMT +09:00 時点 - 詳細はこちら価格および発送可能時期は表示された日付/時刻の時点のものであり、変更される場合があります。本商品の購入においては、購入の時点で当該の Amazon サイトに表示されている価格および発送可能時期の情報が適用されます。)via PressSync












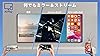















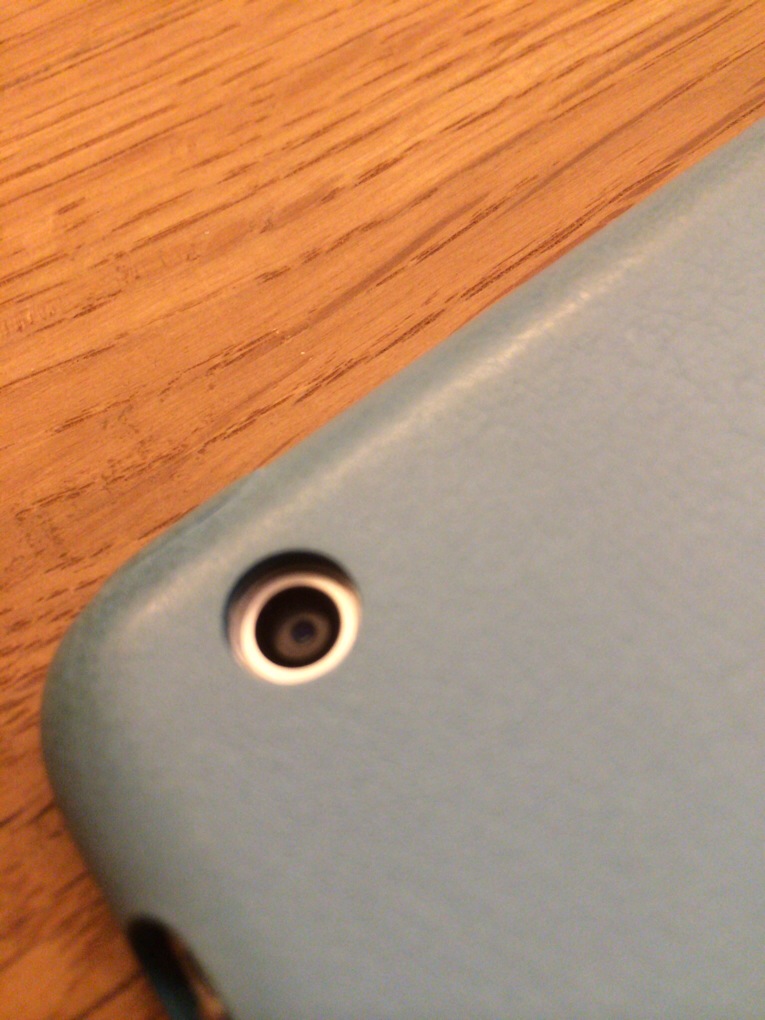

































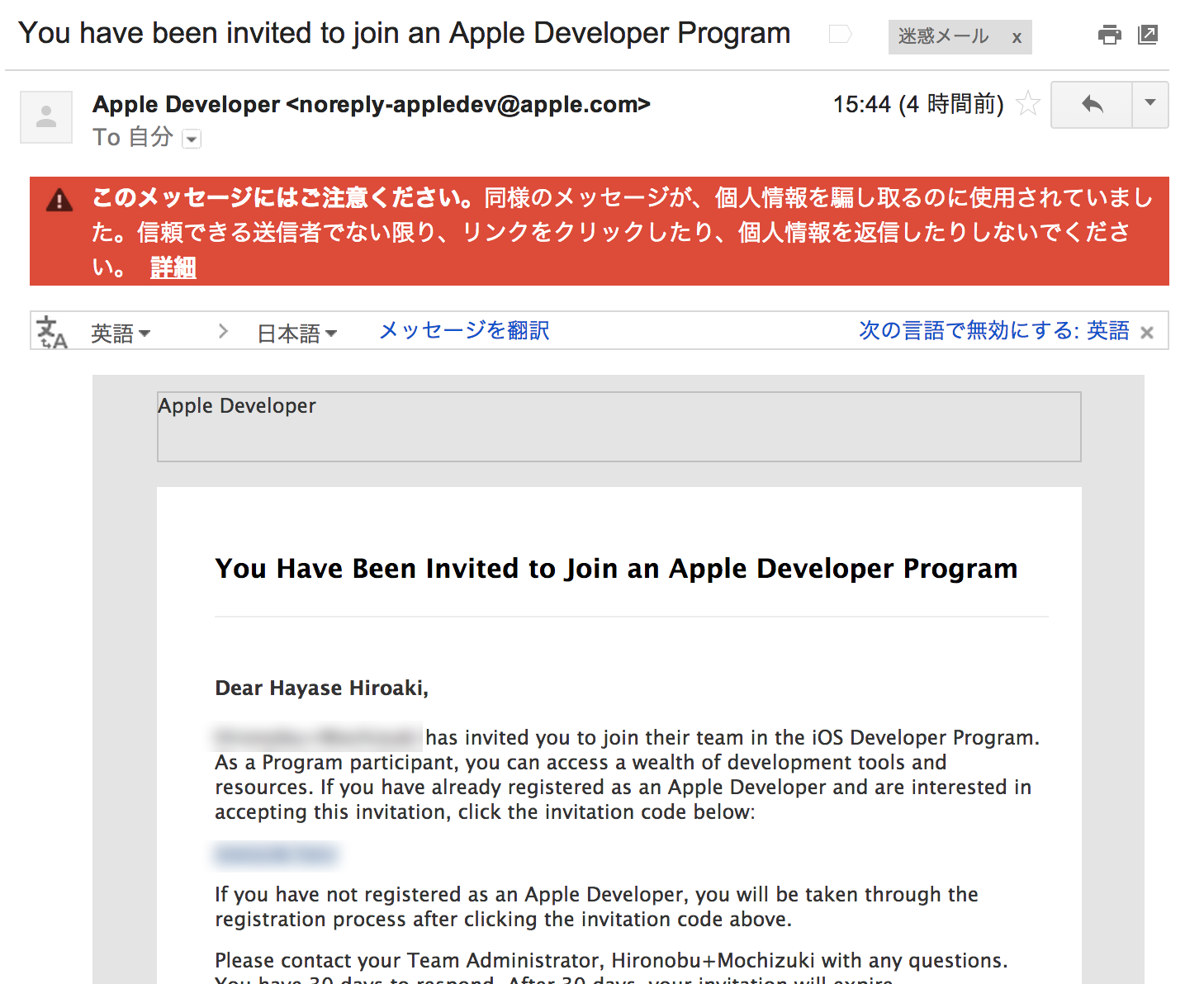
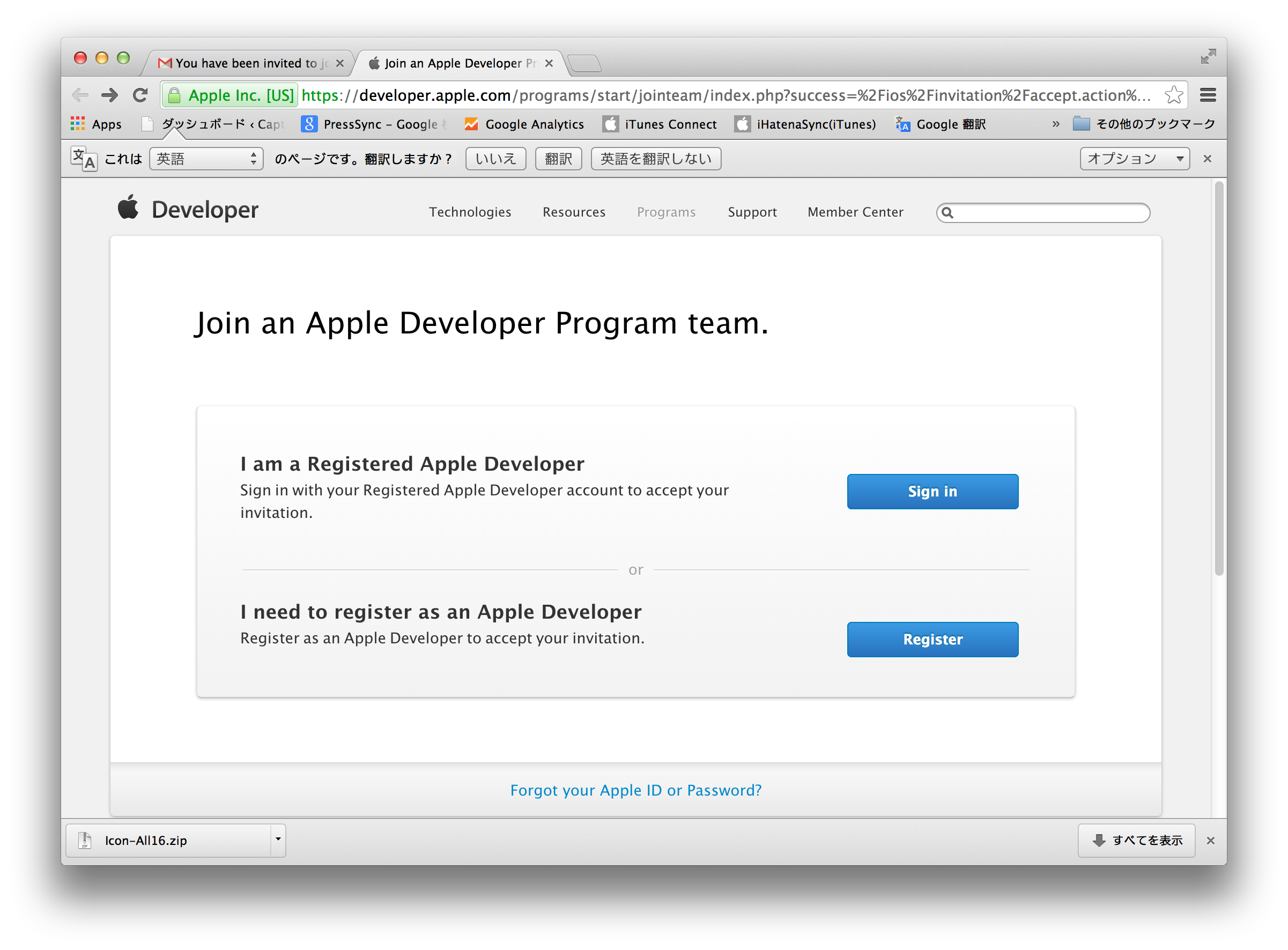
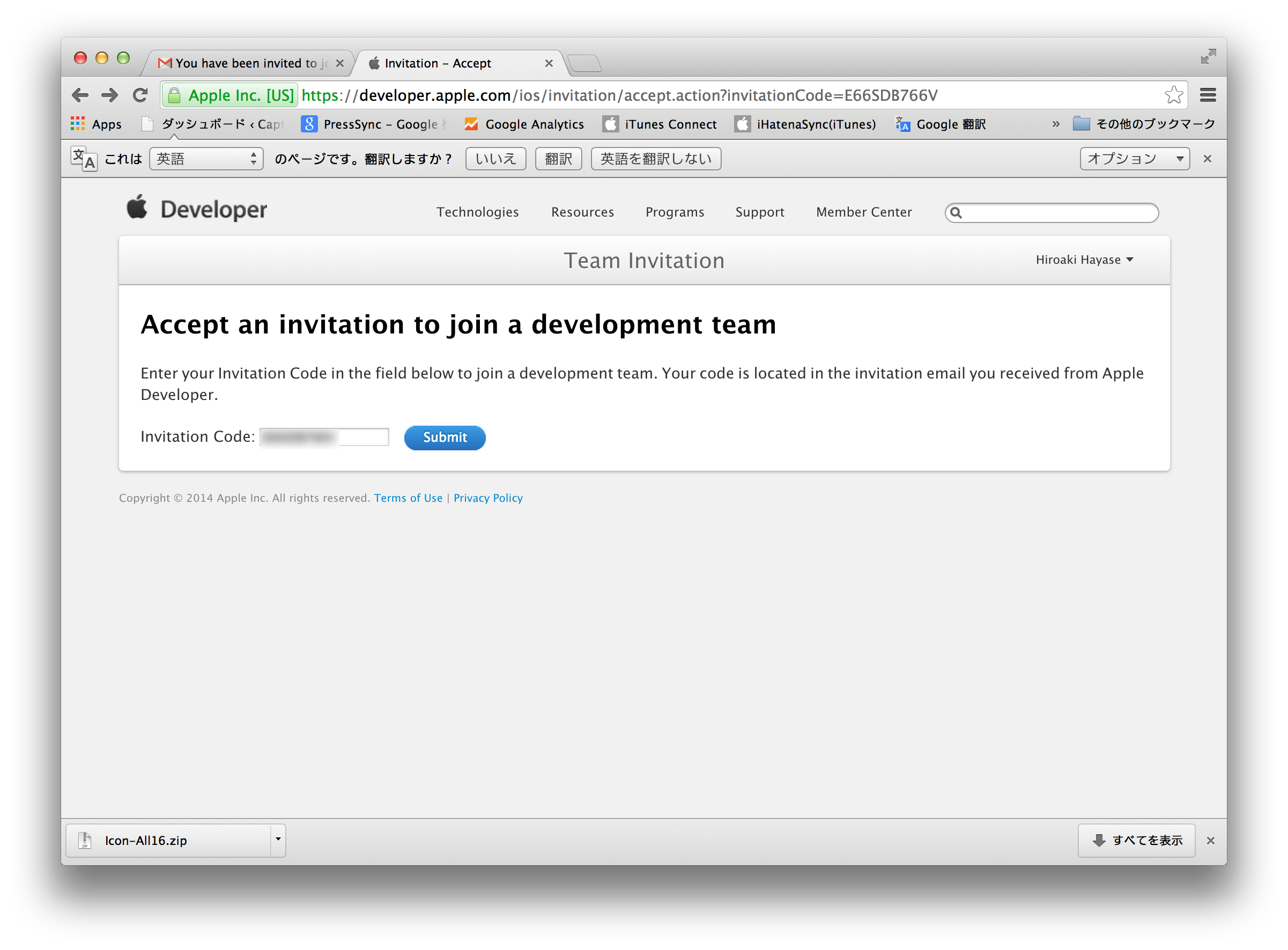
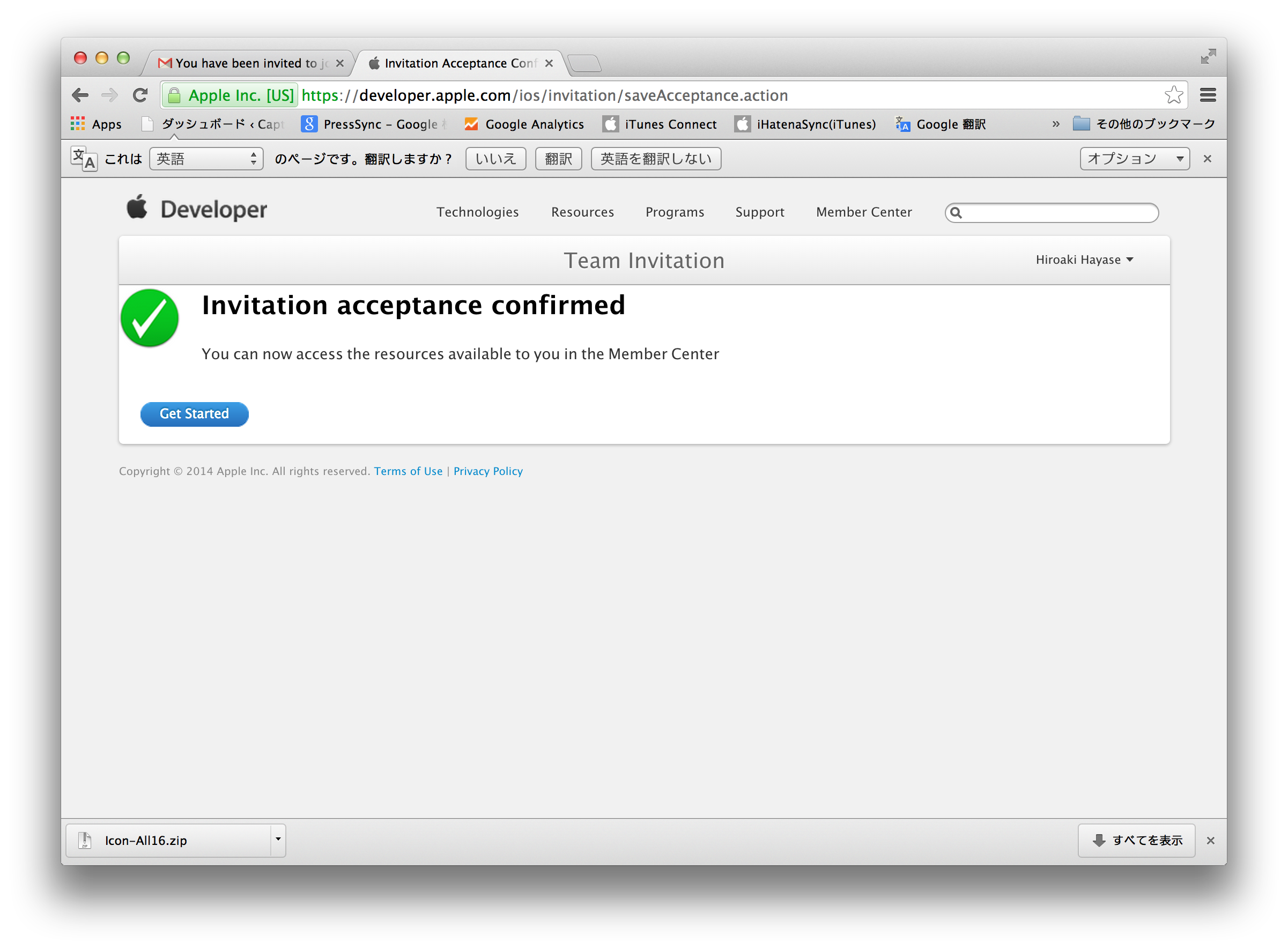
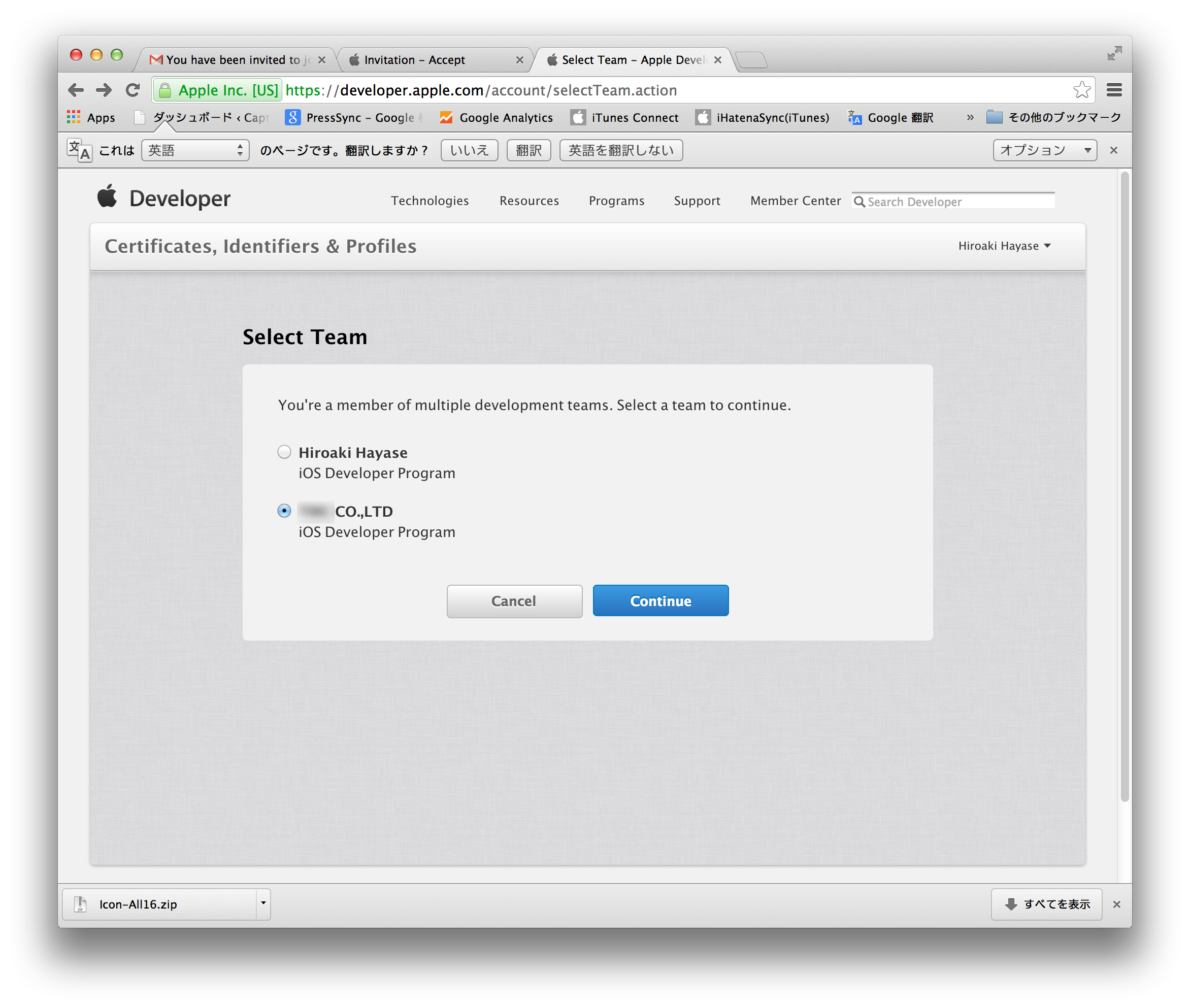
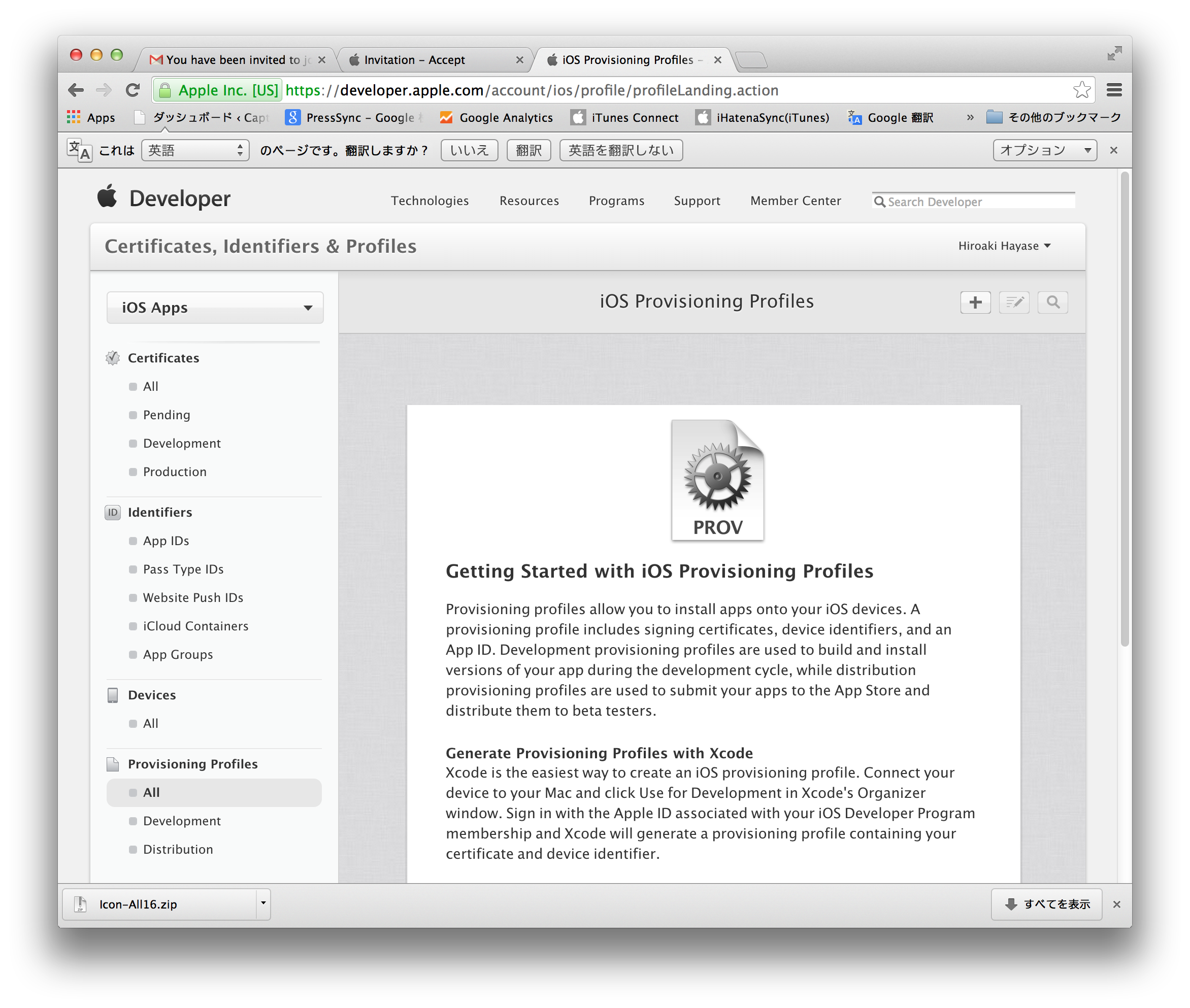

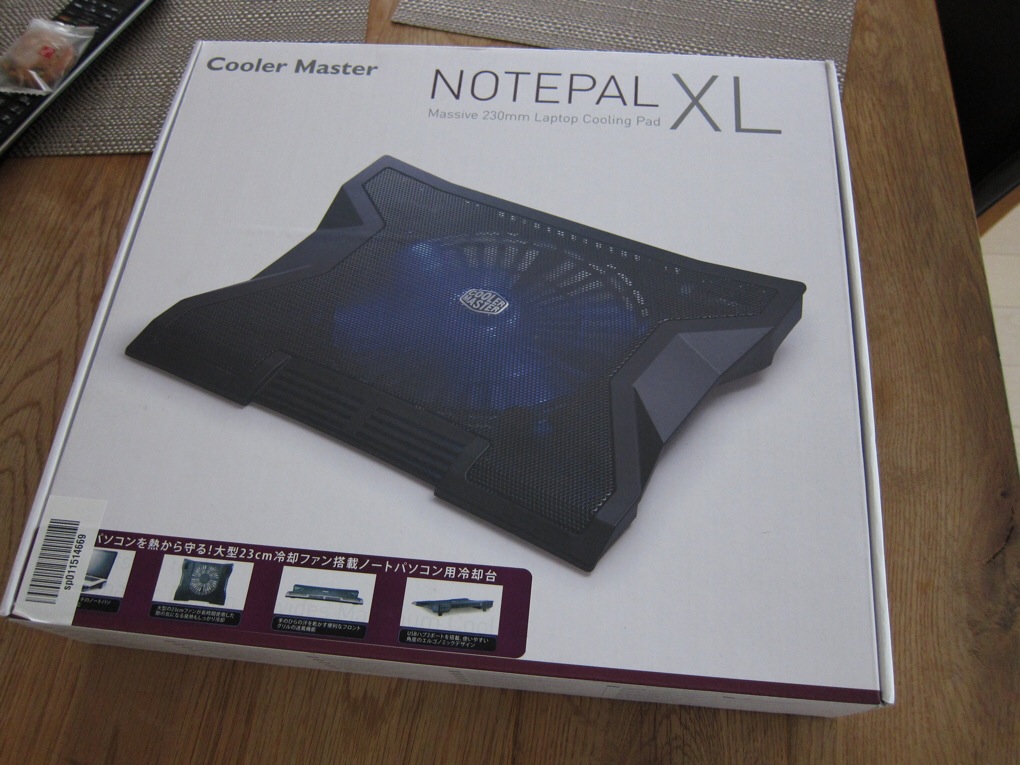








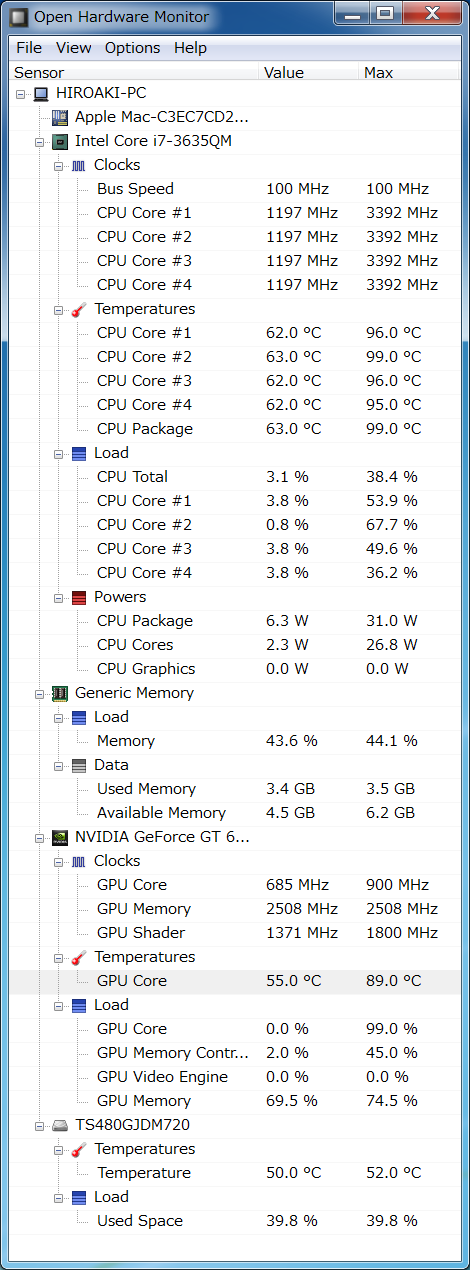
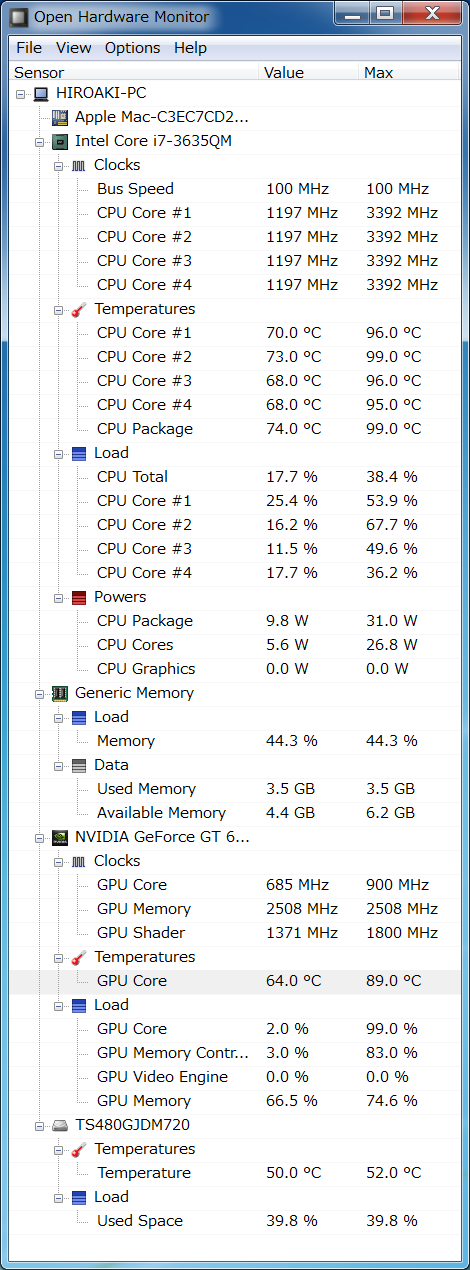
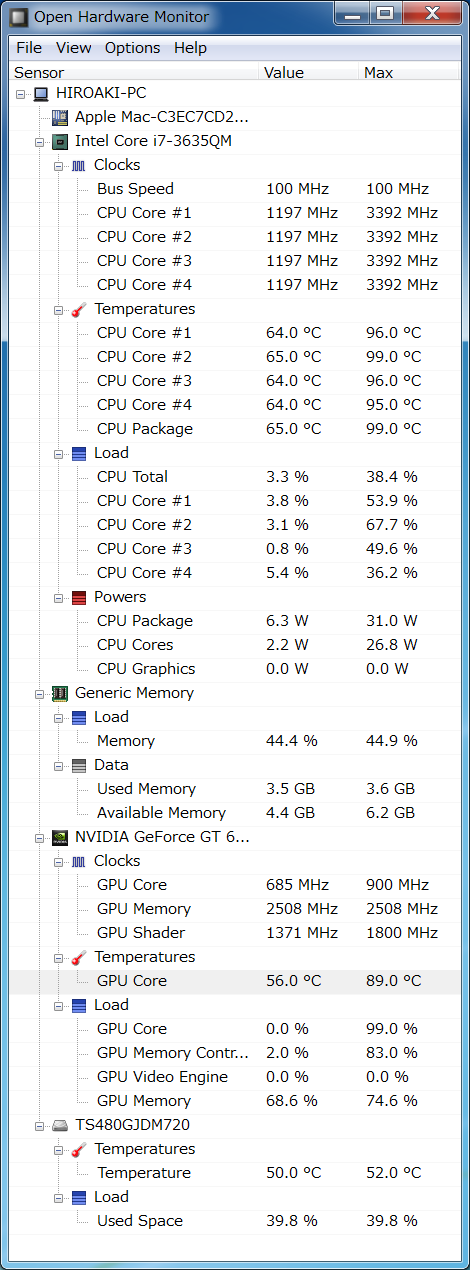


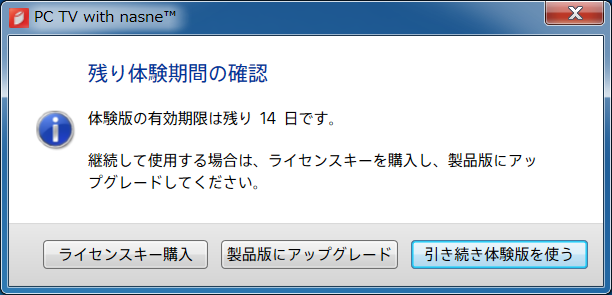
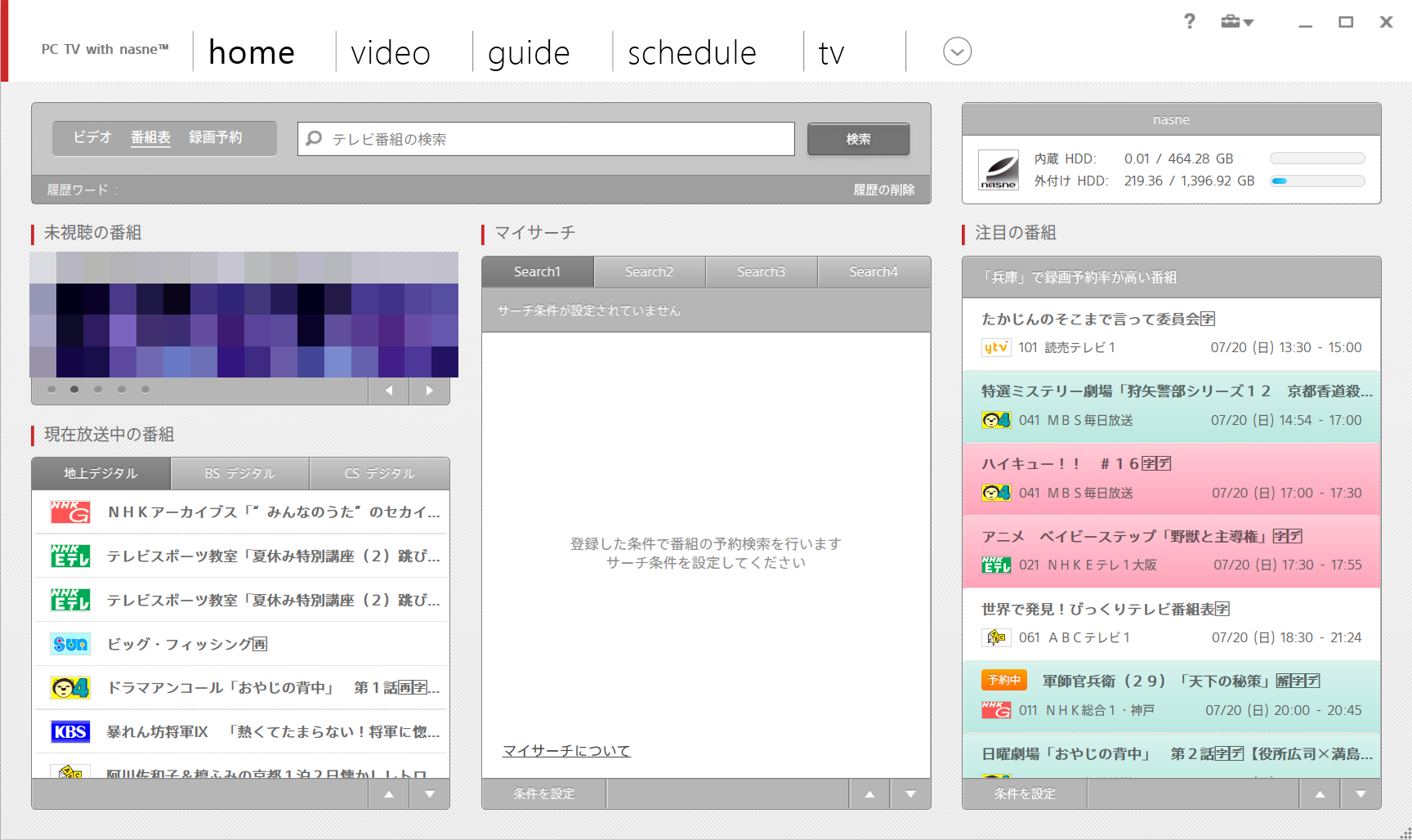
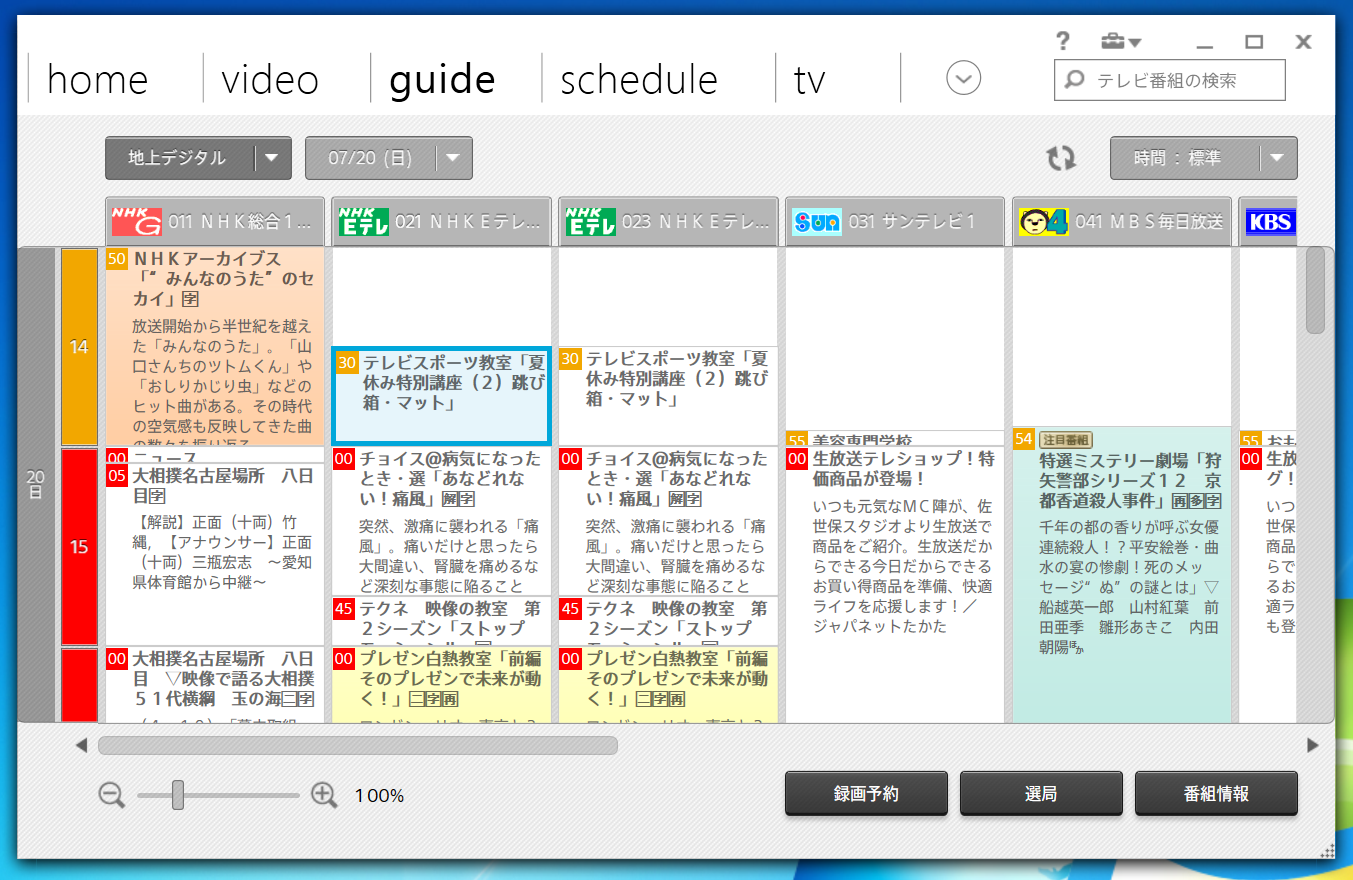
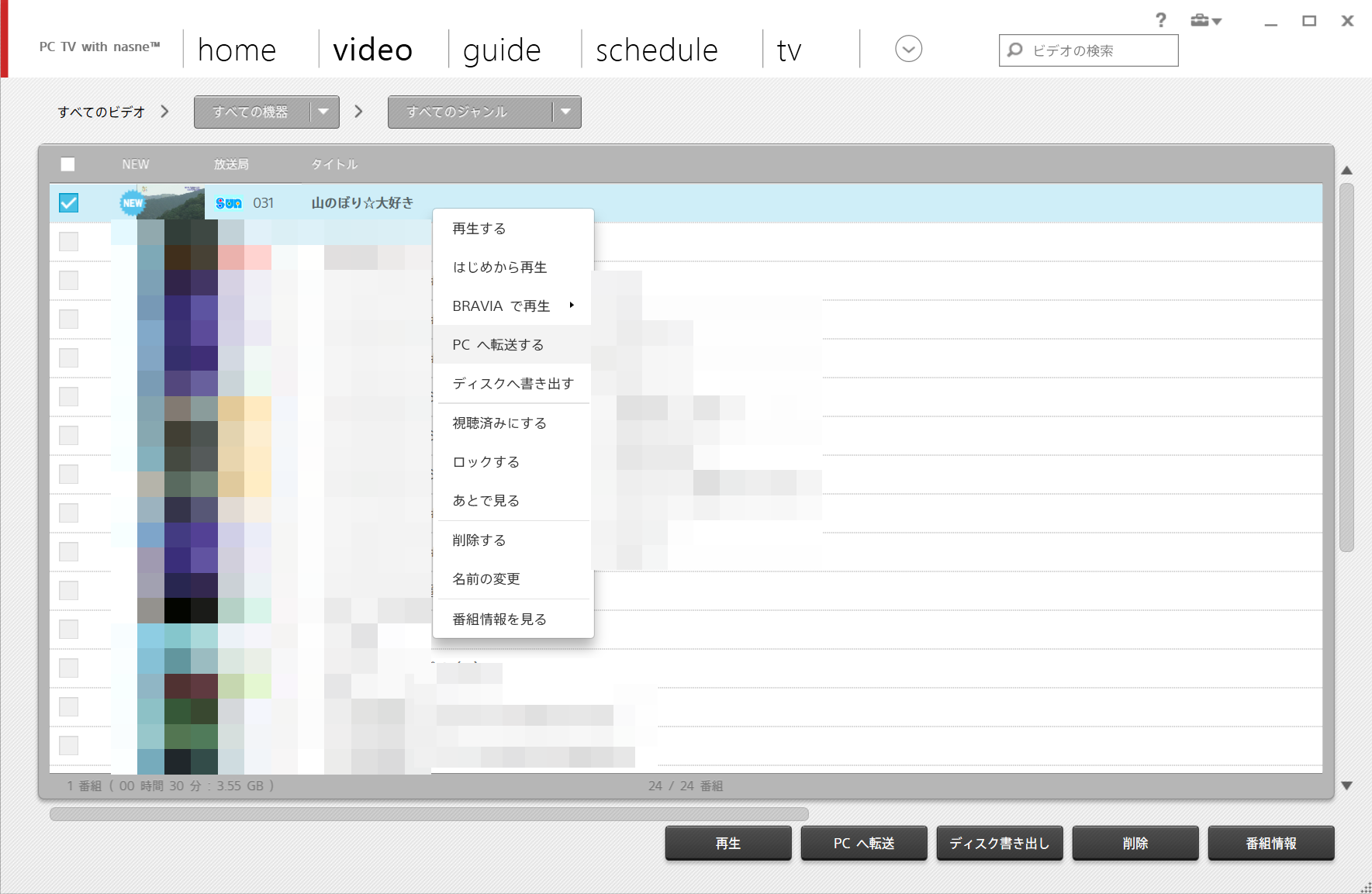

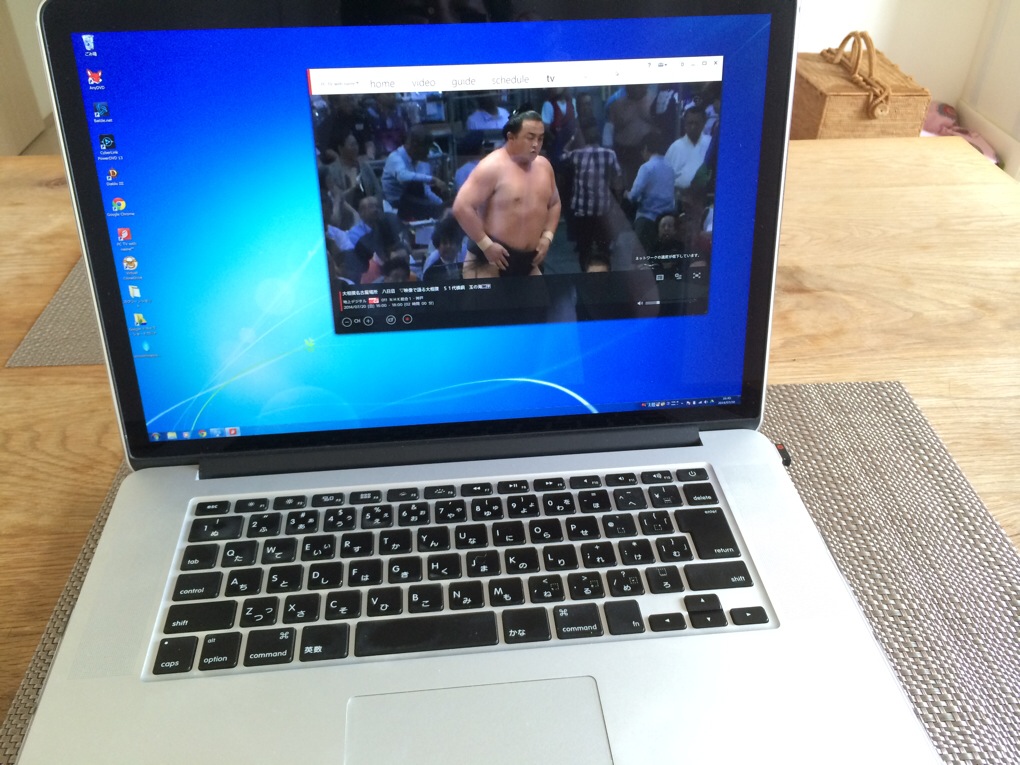




























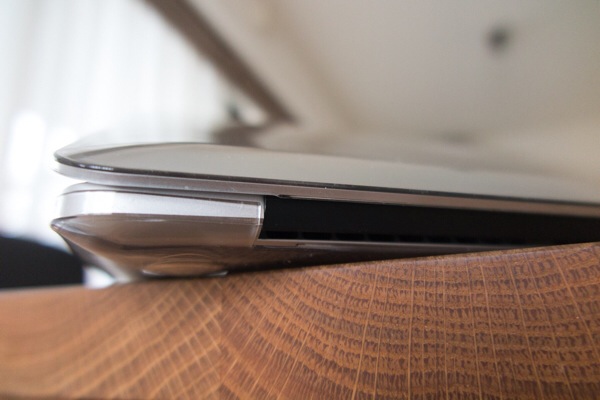



















![[互換性] MacBook Air 13.6インチ (M4/M3/M2) 2022-2025に対応、MacBook Air 13インチ (M1) 2018-2020に対応、MacBook Pro 13インチ (M2/M1) 2016-2022に対応、iPad Pro 13インチ M4 2024に対応、iPad Air 13インチ M2 2024に対応、iPad Pro 12.9インチ 2022/2021/2020/2018に対応します [寸法] 外部寸法: 13.18 x 9.96 インチ (3...](https://m.media-amazon.com/images/I/31fhpHNwC+L._SL160_.jpg)












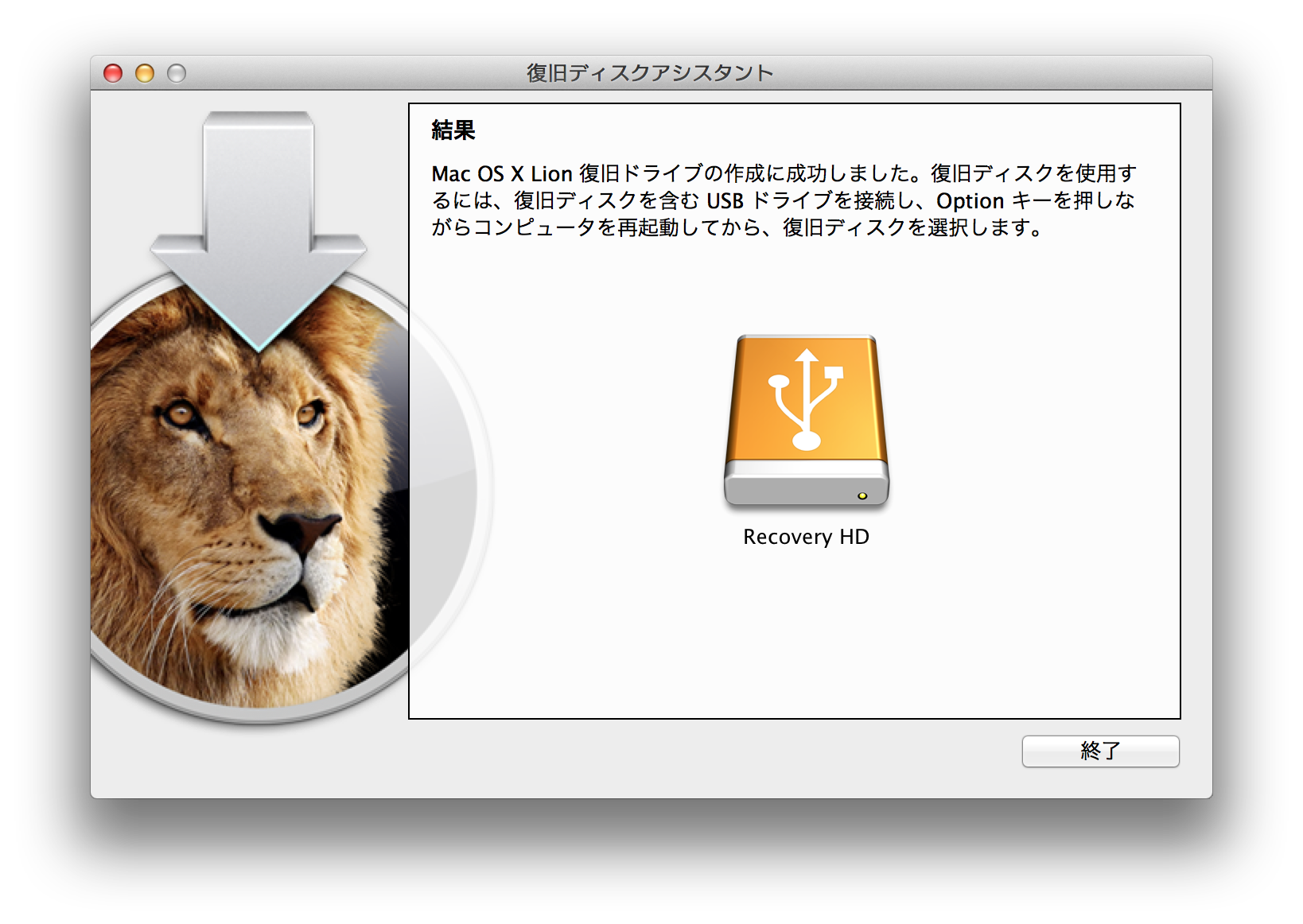
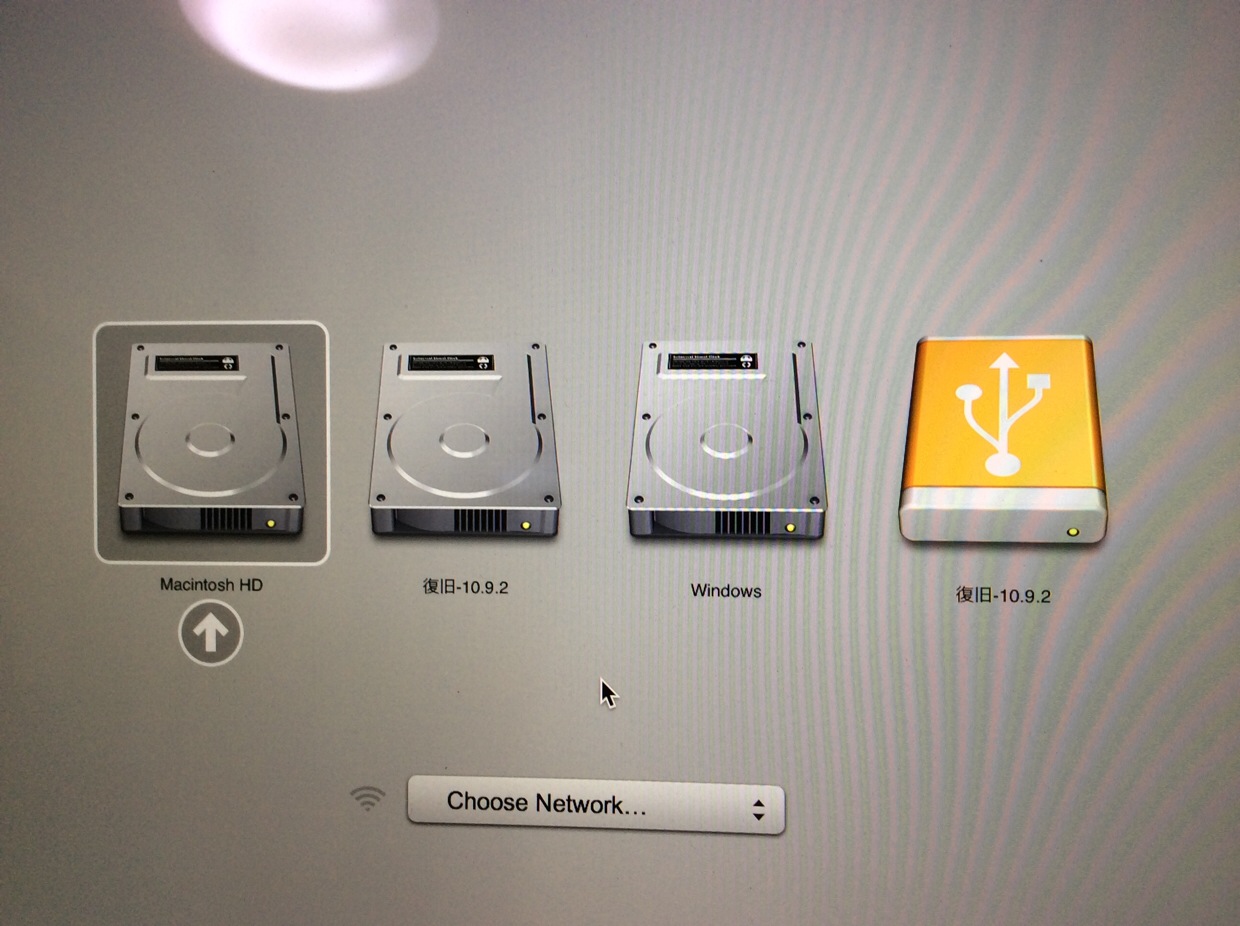






![[製品特徴] : 超小型,軽量なスティック型SSD、USB Type-AとType-C機器で利用できるデュアルコネクタが特徴で10Gbpsの高速ポータブルSSDです。 [サイズ] : 軽量コンパクト 71.3 mm x 20 mm x 7.8 mm / [重量] : 11 g [USB種類] : USB Type-A / USB Type-C デュアルコネクタ , [接続インターフェース] : USB 10Gbps [転送速度] : 読出し (最大) 1050 MB/s ・ 書込み (最大) 9...](https://m.media-amazon.com/images/I/312+WOtjAmL._SL160_.jpg)


![[製品特徴] : 【家電批評 2024 スティック型 USB-A SSD 総合No.1受賞】超小型,軽量なスティック型SSD、USB Type-AとType-C機器で利用できるデュアルコネクタが特徴で10Gbpsの高速ポータブルSSDです。[iPhone15 & iPhone16 対応]※本製品は、iPhone15 Pro / iPhone Pro Max以降のiPhoneを使用したProRes録画(1080P/60fps)に対応しています。 [容量] : 128GB [サイズ] : 軽量コンパ...](https://m.media-amazon.com/images/I/31Vd3rhZsUL._SL160_.jpg)






















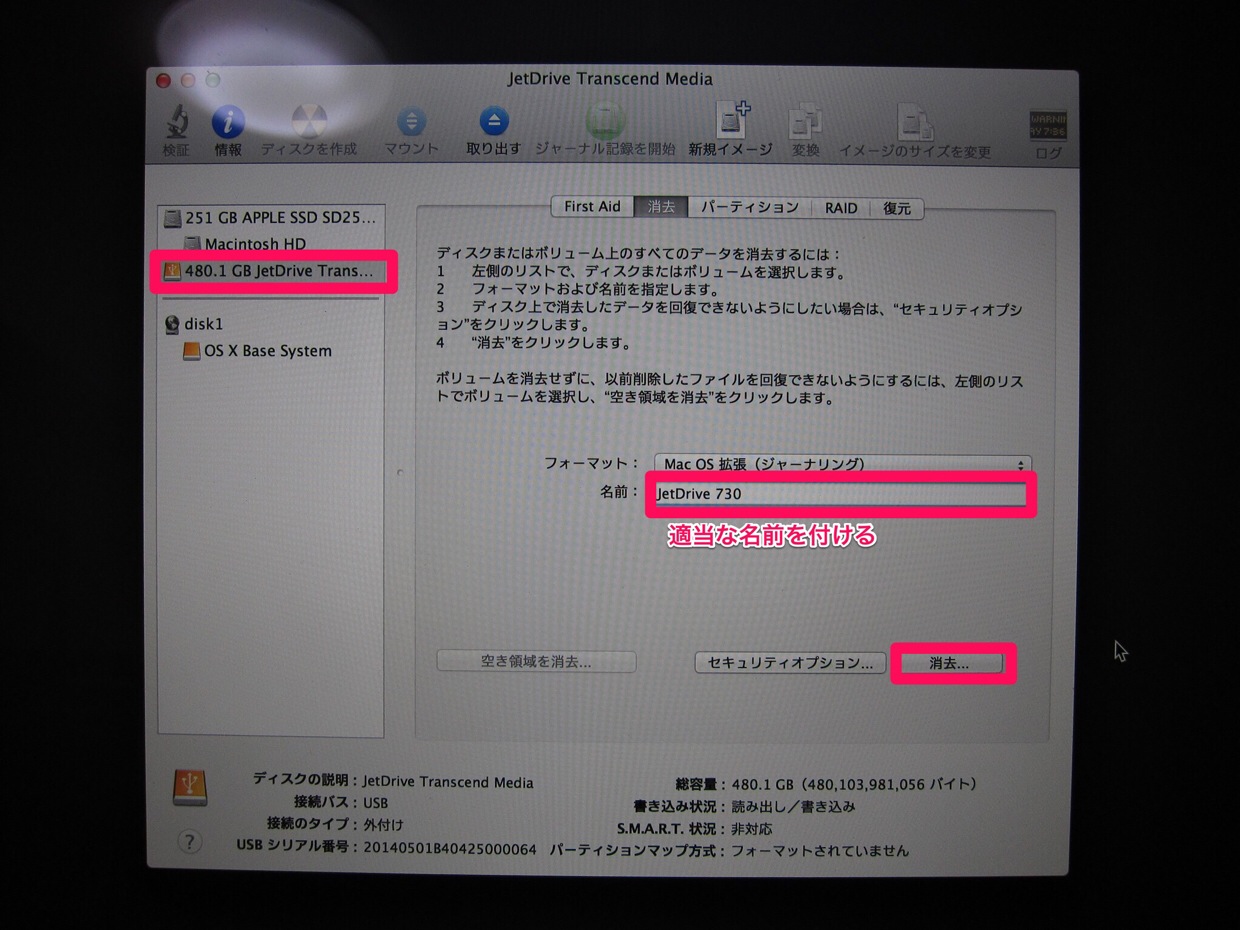
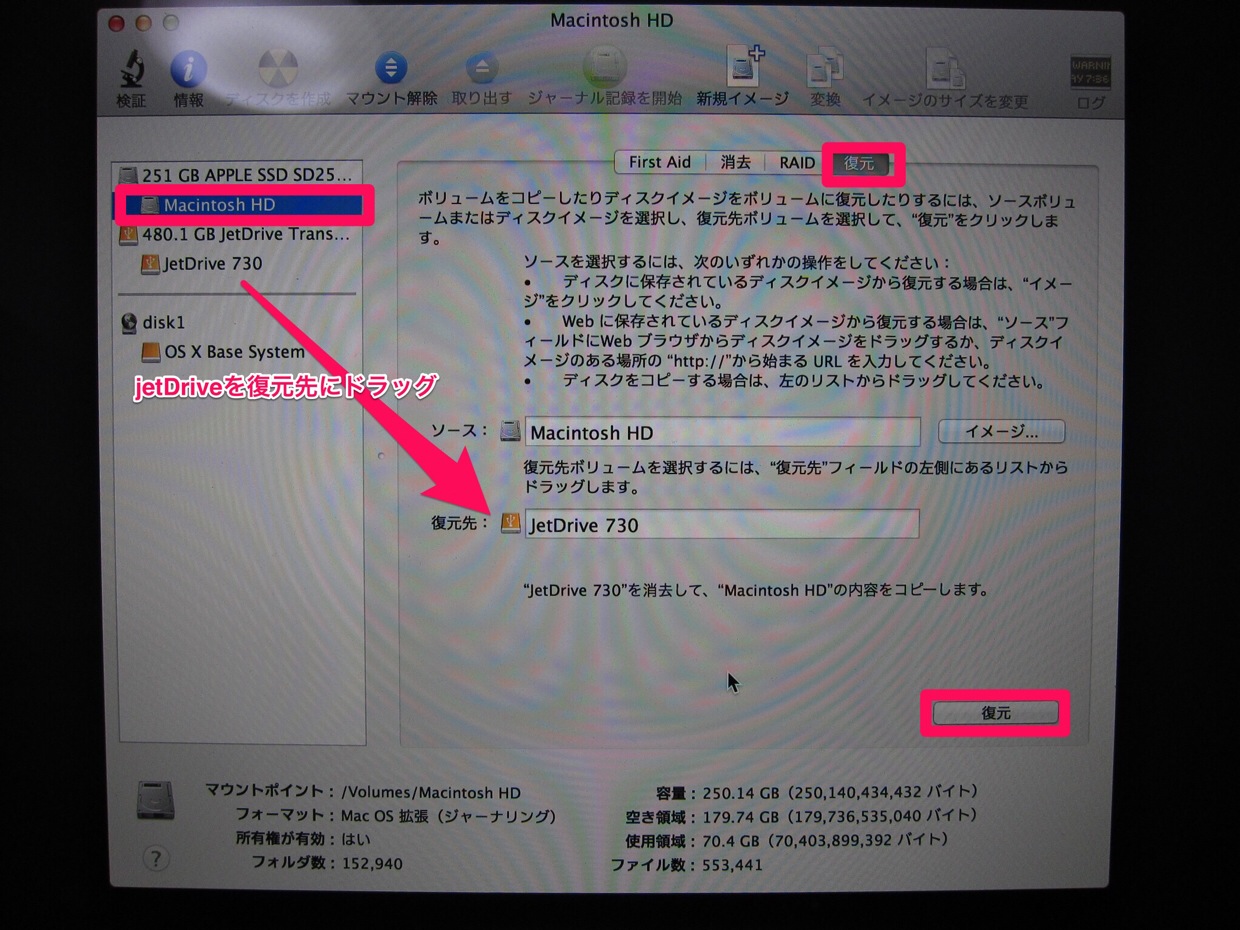


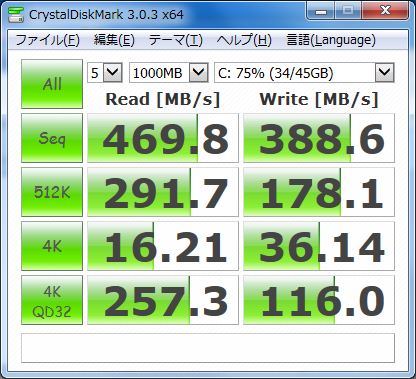
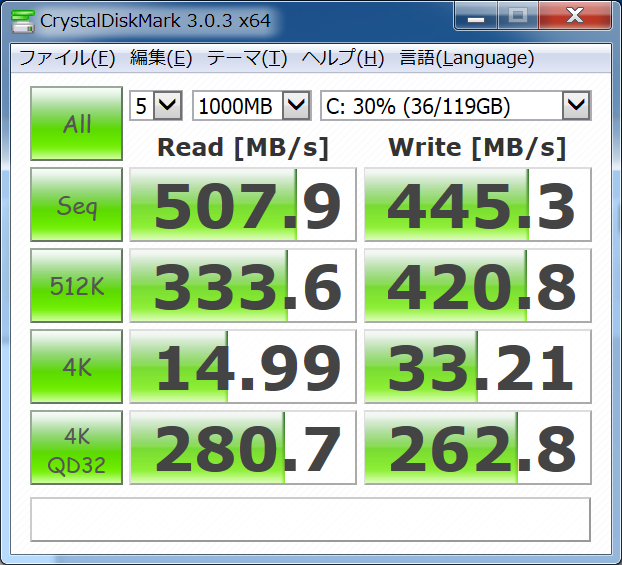







![[製品特徴]:空いているMacBookのカードスロットにピッタリ納まり、利用可能なストレージ容量が即座に増やせます。 [対応モデル]:"対象モデル追加" 【Macbook Pro 14"(2021)】に対応! ! [対応モデル]:Macbook Pro Retina display 13"(Late 2012 ~ Early 2015)の各モデルに対応 [容量]:256GB [最大読出速度]:95MB/s [保証]:5年保証、保証規定に関してはトランセンドホームページをご参照ください。※記録デー...](https://m.media-amazon.com/images/I/31kkpFtFqcL._SL160_.jpg)











![対応モデル : MacBook Air / Mid 2012 [Size 11"&13"] シーケンシャル:読み出し570MB/s 書き込み290MB/s インターフェース:SATA III 6Gb/s 容量:240GB 5年保証 商品の仕様・外観は製造時期 / 発送のタイミングにより画像と異なる場合がございます。](https://m.media-amazon.com/images/I/41PpnjaZ2mL._SL160_.jpg)
![トランセンドジャパン Transcend SSD MacBook Air専用アップグレードキット (Mid 2012[11"&13"]) SATA3 6Gb/s 240GB 5年保証 JetDrive / TS240GJDM520 #1](https://m.media-amazon.com/images/I/51+x-ibeLjL._SL100_.jpg)
![トランセンドジャパン Transcend SSD MacBook Air専用アップグレードキット (Mid 2012[11"&13"]) SATA3 6Gb/s 240GB 5年保証 JetDrive / TS240GJDM520 #2](https://m.media-amazon.com/images/I/51tuO7pc7ML._SL100_.jpg)
![トランセンドジャパン Transcend SSD MacBook Air専用アップグレードキット (Mid 2012[11"&13"]) SATA3 6Gb/s 240GB 5年保証 JetDrive / TS240GJDM520 #3](https://m.media-amazon.com/images/I/51WyR2920PL._SL100_.jpg)
![トランセンドジャパン Transcend SSD MacBook Air専用アップグレードキット (Mid 2012[11"&13"]) SATA3 6Gb/s 240GB 5年保証 JetDrive / TS240GJDM520 #4](https://m.media-amazon.com/images/I/51n1AOmRvcL._SL100_.jpg)
![トランセンドジャパン Transcend SSD MacBook Air専用アップグレードキット (Mid 2012[11"&13"]) SATA3 6Gb/s 240GB 5年保証 JetDrive / TS240GJDM520 #5](https://m.media-amazon.com/images/I/41oQk2iOljL._SL100_.jpg)
![[製品特徴] : 【家電批評 2024 スティック型 USB-A SSD 総合No.1受賞】超小型,軽量なスティック型SSD、USB Type-AとType-C機器で利用できるデュアルコネクタが特徴で10Gbpsの高速ポータブルSSDです。[iPhone15/16 動作確認済] ※本製品は、iPhone15 Pro / iPhone Pro Max以降のiPhoneを使用したProRes録画(1080P/60fps)に対応しています。 [容量] : 256GB [サイズ] : 軽量コンパクト 7...](https://m.media-amazon.com/images/I/31f9kwRcsLL._SL160_.jpg)