ICON、ERAに続き、今回の新型ERAの入手で私にとっては三台目のJawboneのBluetoothヘッドセットです。

旧機種と比べるとパッケージが随分変わりました。相変わらずケースに硬く固定されているので、本体を取り出す際にこれで正しいのか不安になれます。
Jawboneと言えば同じブランド名を冠するJawbone Upがヒットして、世間ではJawbone=活動量計みたいな印象なのかなぁと思うのですが、私的にはJawboneと言えばBluetoothヘッドセットなんですよね。
Bluetoothヘッドセットという枯れたジャンルの製品を堅実に販売する会社という印象。
やっぱりノイズアサシンの効果は凄まじい
新型は小型化を果たしていますが、Jawboneの最大の特徴と言える骨伝導を利用したノイズキャンセル効果は健在です。
雑踏の中で小声で通話しても相手にちゃんと声が届くのは相変わらず素晴らしいです。
イヤーピースに遮音性が無いので、環境ノイズが大き過ぎると、こちらの声はちゃんと伝わってるのに、相手の声が聞き取り辛いという変な状況になりますけど。
やっぱり便利なA2DPマルチポイント

BOSE AE2wの紹介の時にも同じ事を書いてるのですが、複数のA2DPクライアントに同時に接続出来るA2DPレシーバーって非常に少ないんですよね。
新型ERAもA2DPマルチポイントに対応している数少ない製品なのですが、これが出来ると何が良いかというと、iPhoneとiPad同時に接続出来ます。(もちろんAndroid系でも可)
タブレットで動画などを見てる時にスマートフォンに電話がかかって来た場合など、シームレスにERAで受話出来ます。
今までJawboneのBTヘッドセットの中でA2DPマルチポイントに対応しているのはICON HDだけだったのですが、ひょっとしたらこれからのJawboneのBTヘッドセットは標準搭載になるのかもしれませんね。
イヤーピースの装着感が良い
 .
.
イヤーピースが医療用品に使われるようなシリコン素材になりました。
これだと長時間つけていても耳が痛くならなさそうです。というか付けているのを忘れるくらい。
ちょっと気になったのが、形状的に右耳用左耳用と別パーツなのですが、そのせいかサイズがMとLしか用意されていません、、、
かなり柔軟な素材なので多少大きくても装着出来そうですが、Sも用意して欲しいところ。
ちなみに私はMでは小さかったのでLを使用しています。
小さくなったけど連続使用時間が短くなった
小さくなった事は純粋に喜ぶ事だと思います。ただし弊害として電池容量が小さくなり連続使用時間が短くなりました。
オプションでチャージングポッド付きが選べるようになり、長い連続使用時間を求める人はこれを選べという事なのでしょうが、個人的にチャージングポッド付きのヘッドセットを買ってもチャージングポッドを使った試しが無いんですよね。
人それぞれ使い方によるとは思いますが、私の場合は不要かなぁと判断してヘッドセット単体版を買いました。
充電端子が汎用的なMicro USB端子なのでチャージングポッドが無くても出先での再充電に困ることも無いというのも理由の一つです。
付属のUSB充電ケーブル
これは昔から変わってないのですが、針金のように形状を変える事が出来る短いケーブルです。このケーブルは幾つあっても困りません。

私は自家発電機能付きのエアロバイクにこのケーブルを付けたりしています。
実はタブレットの高速充電にも耐えうる高品質ケーブルです。
本体の充電ポート

これも旧機種から踏襲されている事なのですが、私の大好きなキャップレス充電ポートです。
一言で言えば「剥き出し」なのですがJawboneのヘッドセットの素晴らしい所は、充電ポートが単なる剥き出しなのでは無く、プラスチック筐体で極力金属部分が露出しないように作られています。この辺の作りの隙の無さに値段相応の高級感を感じる事ができます。
旧機種と比較した不満点
ジェスチャーに対応しなくなった点と、旧機種には同梱されていた専用ポーチが廃止された事ですね。チャージングポッドを買えという事なのでしょうけど…
電池が持たなくなった点は小型化の代償として我慢できます。
Amazonの評価でBluetooth電波の感度が悪くなったというのを見かけたので不安を感じていたのですが、私の場合は全く問題を感じないです。個体差があるのかしら。
まとめ
今まで何個かBluetoothヘッドセットを使って来ましたが、電話単体で通話するよりも「ヘッドセットを介した方が快適に通話出来る」と感じる事の出来る数少ないヘッドセットなんですよね。Jawboneは。
via PressSync
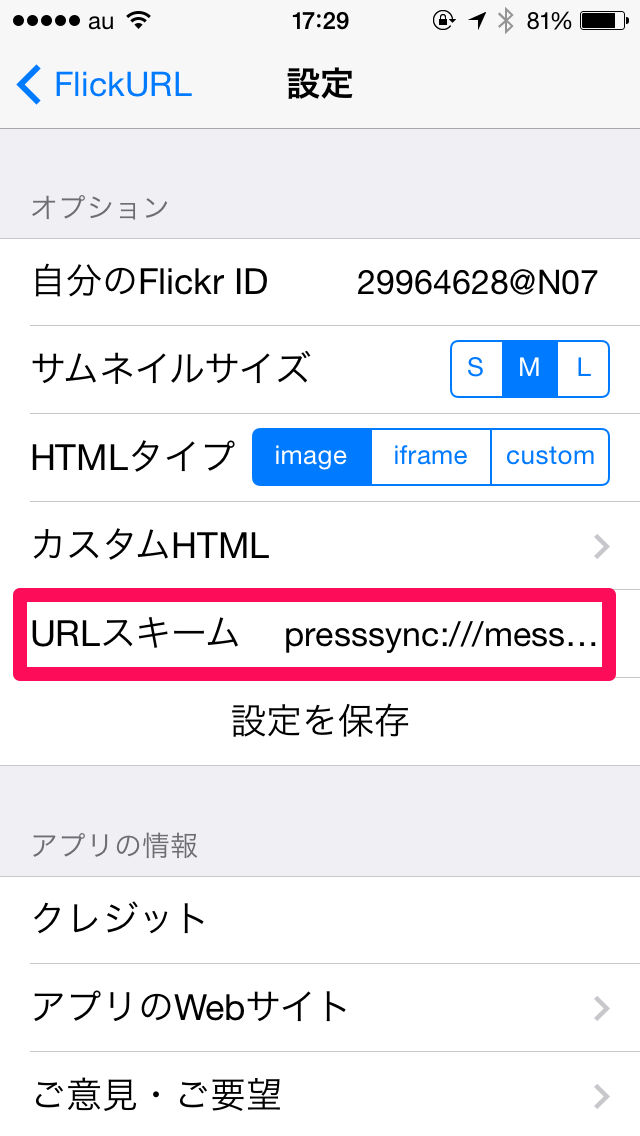







































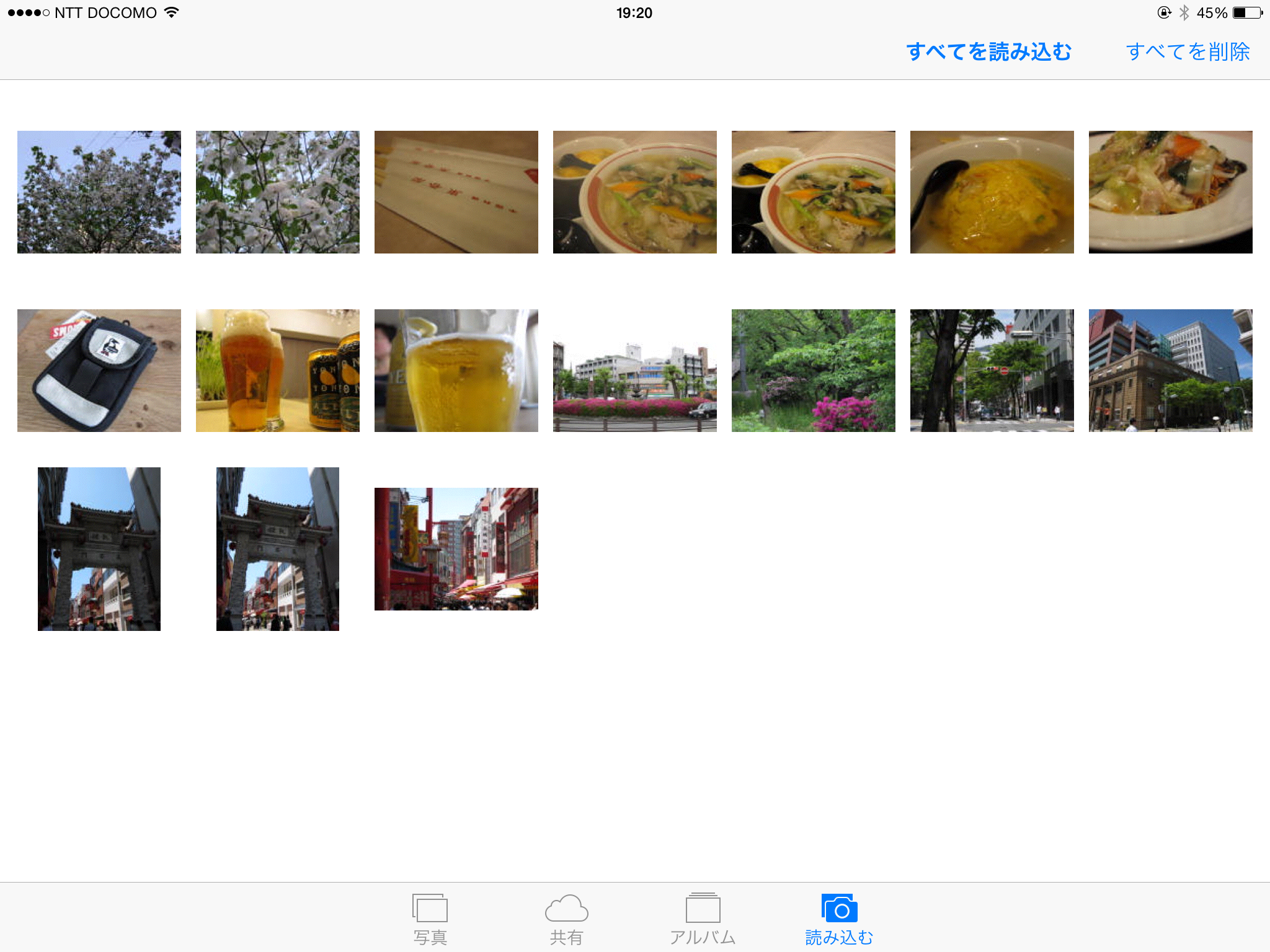

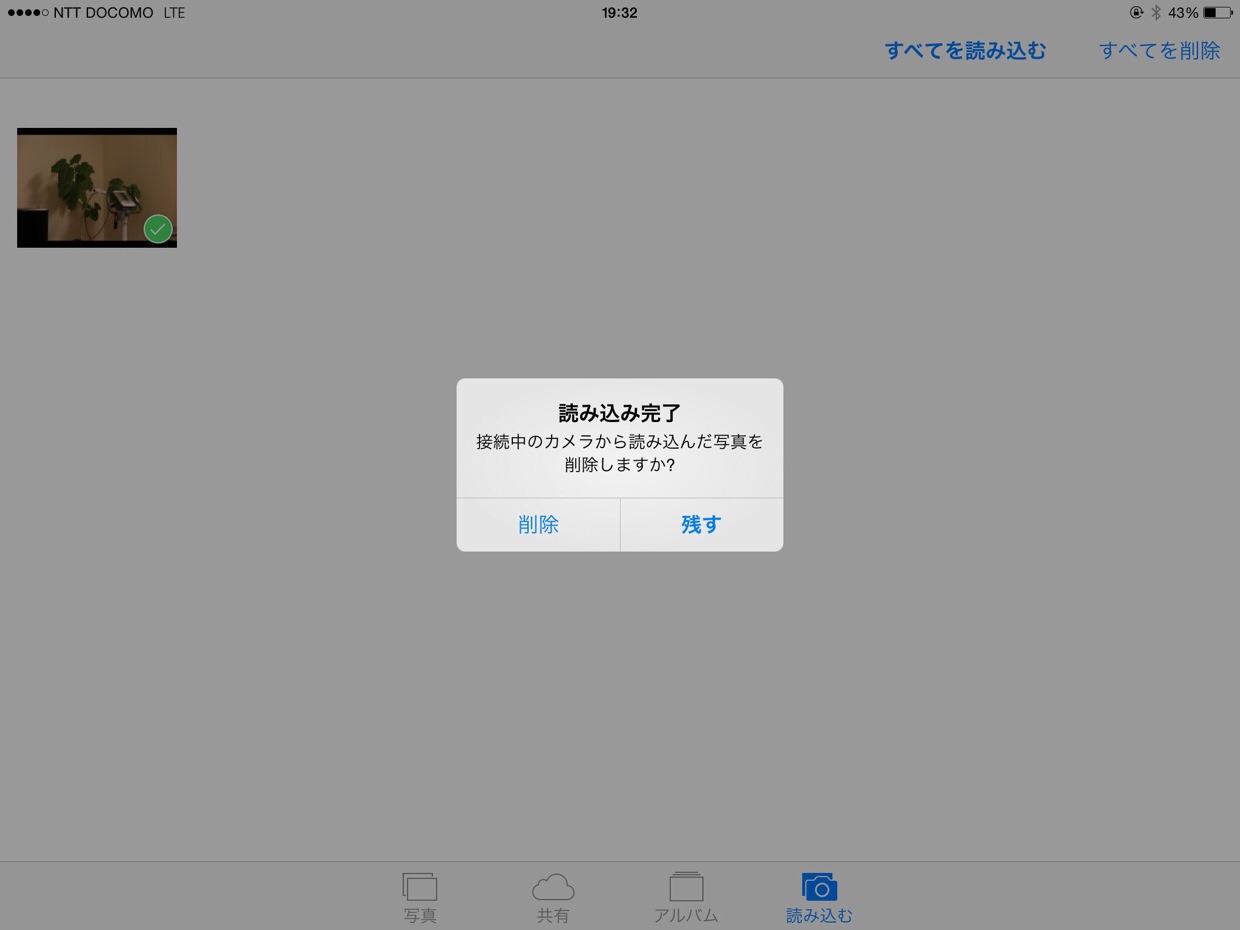























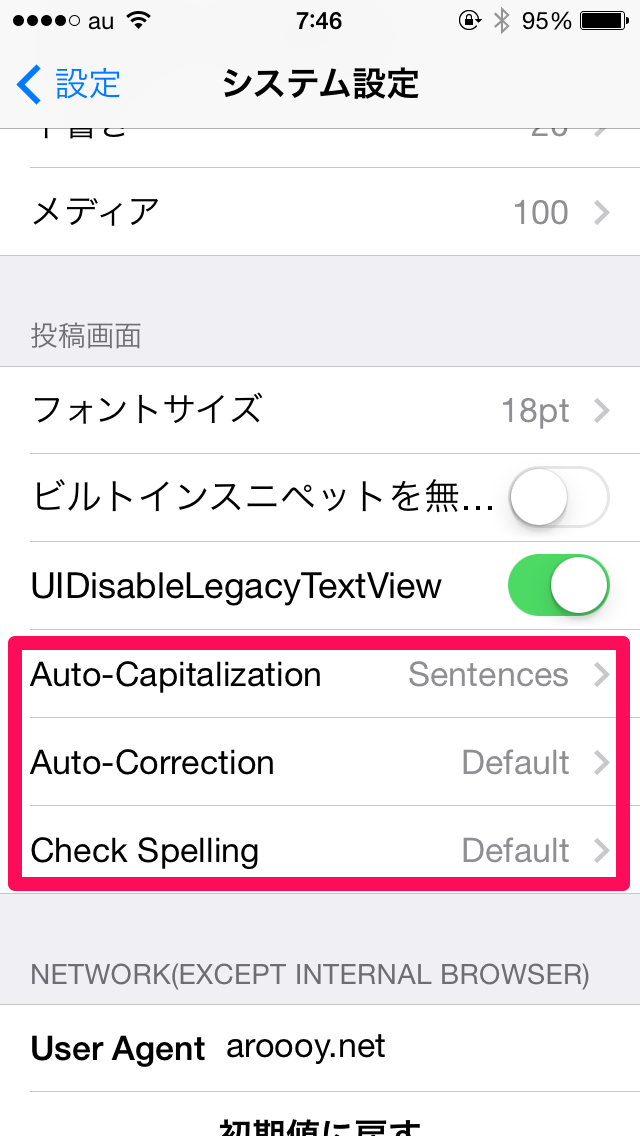
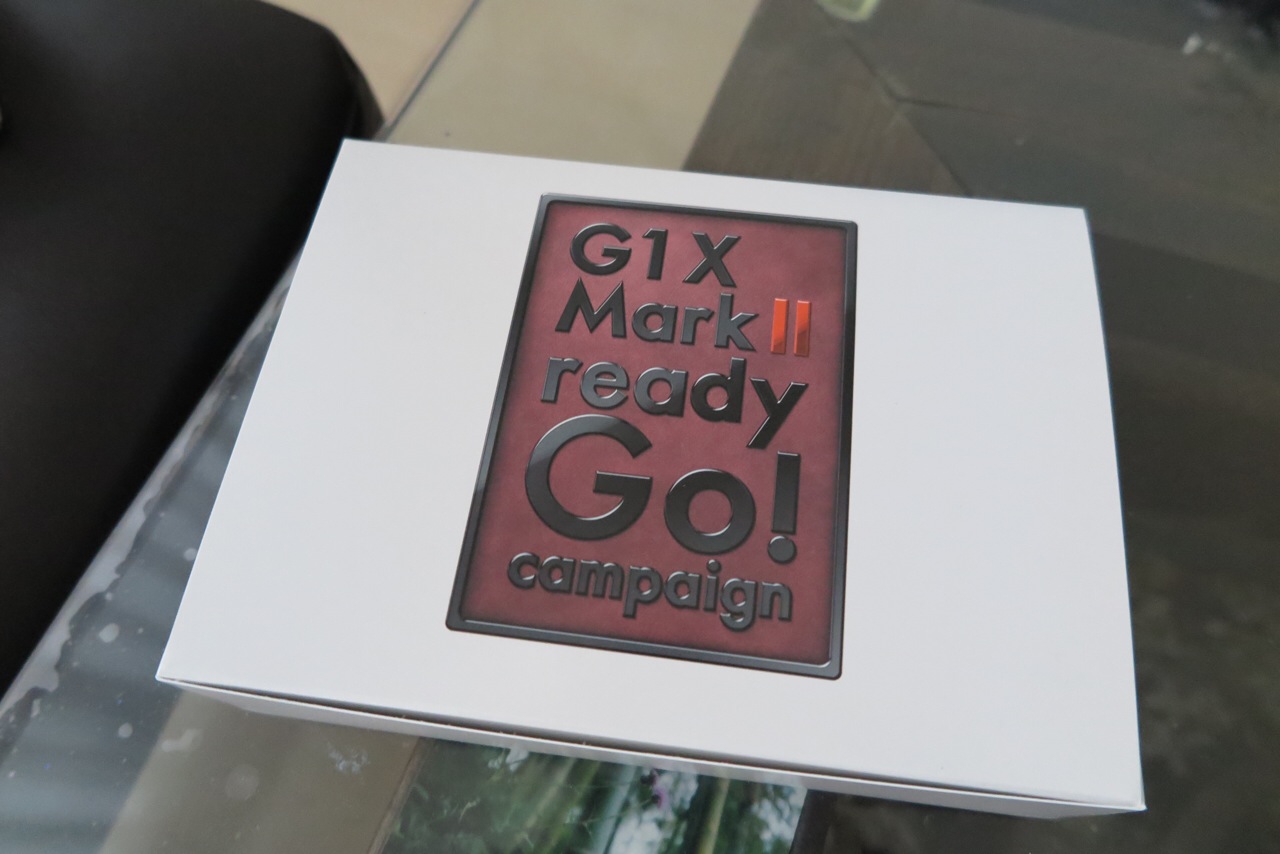















































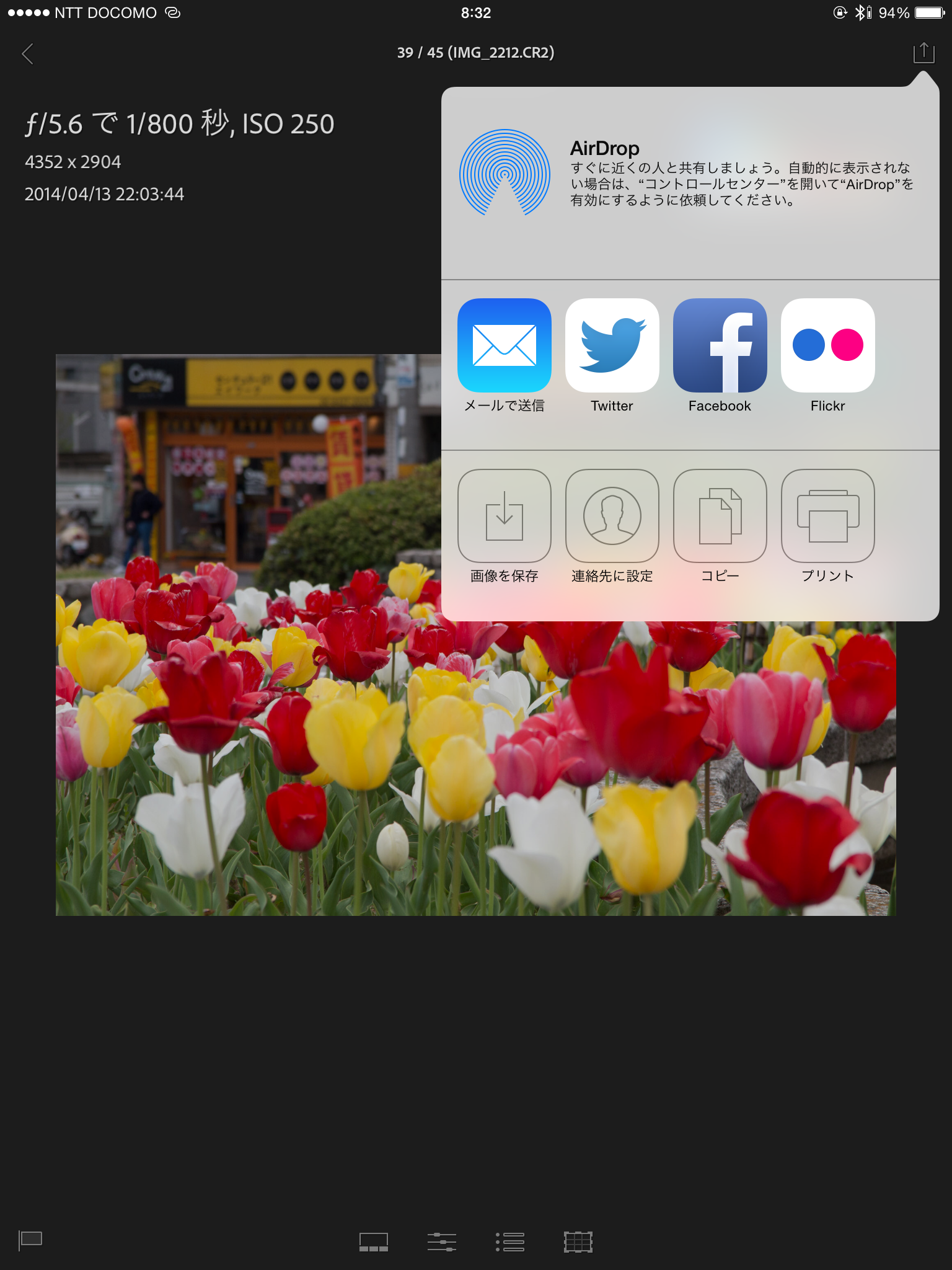





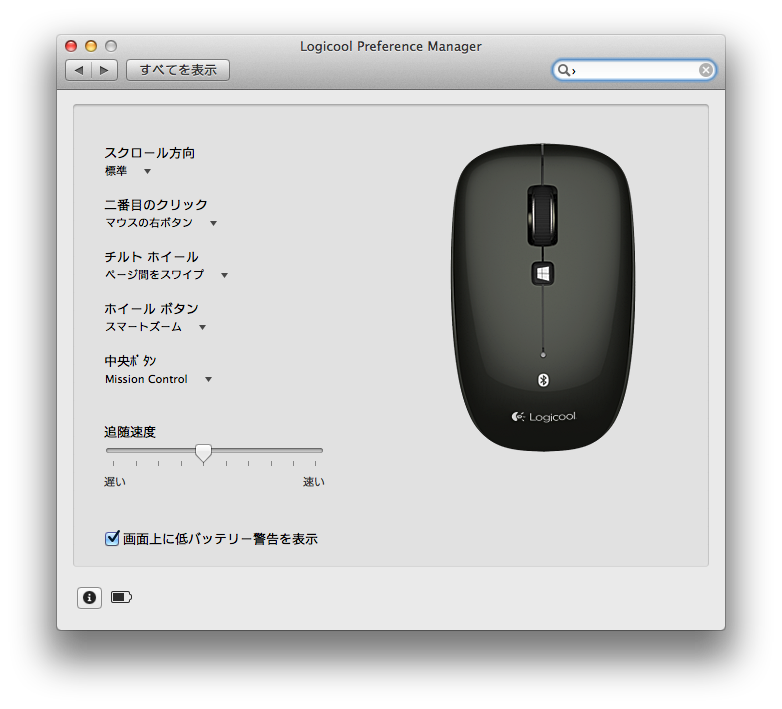
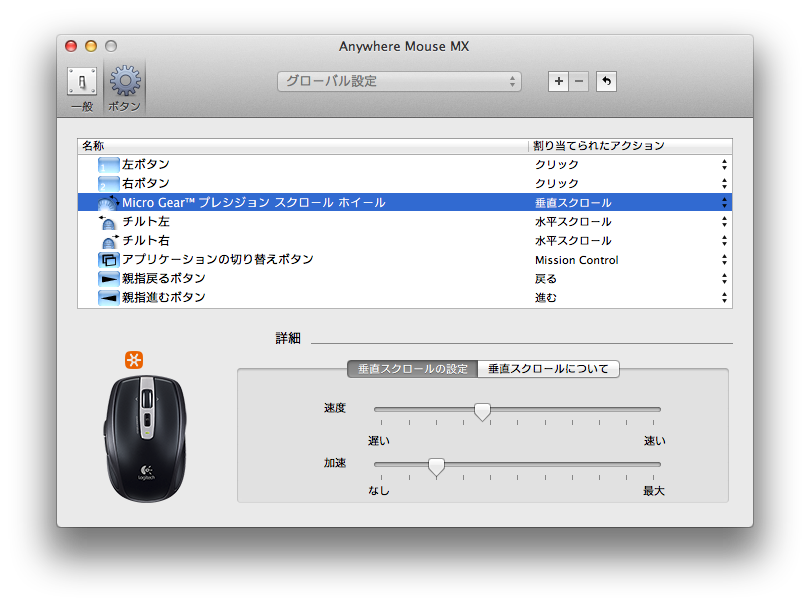
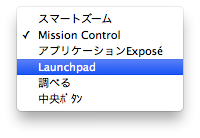






![Bluetoothで瞬時にペアリング/クリック感はそのままに従来モデルの90%の操作音を削減したBluetooth静音ワイヤレスマウス ※Amazon.co.jp限定 壁紙ダウンロード付き M240GRd/保証期間1年間のAmazon.co.jp限定モデル 曲線的な形状が手のカーブにフィット/持ちやすいコンパクトサイズ オートスリープ機能搭載/18ケ月の長電池寿命 対応OS:[Bluetooth] Windows 10, 11以降、macOS 11以降、iPadOS 14以降、ChromeOS、...](https://m.media-amazon.com/images/I/31X3ipEzCIL._SL160_.jpg)






















